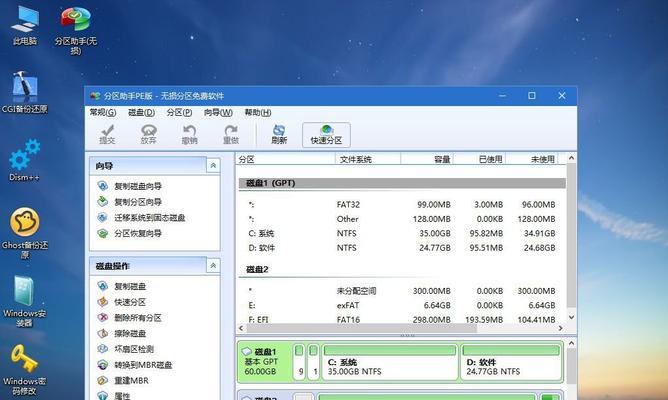在安装操作系统的过程中,有时候我们会遇到一些问题,例如电脑无法开机、系统严重崩溃等,这时候使用PE启动盘就成为了一种很好的解决办法。本教程将为您详细介绍如何使用PE启动盘安装U盘版Win7系统。
标题和
1.准备所需材料和工具
在开始操作之前,我们需要准备一个空白的U盘、一台可用的计算机、一个制作PE启动盘的工具(如UltraISO)。
2.下载Win7系统镜像文件
在制作PE启动盘之前,我们需要先下载U盘版Win7系统镜像文件,确保所下载的镜像文件是合法且无毒。
3.制作PE启动盘
使用UltraISO等工具将下载好的Win7系统镜像文件制作成PE启动盘。将U盘插入计算机,打开UltraISO软件,选择“文件”-“打开”,然后选择下载好的Win7系统镜像文件。
4.PE启动盘制作设置
在UltraISO软件中,选择“启动”-“写入硬盘映像”,在打开的对话框中选择U盘所在的驱动器,点击“写入”按钮开始制作PE启动盘。
5.修改计算机启动顺序
在完成PE启动盘的制作后,需要进入计算机的BIOS界面修改启动顺序,将U盘设置为第一启动项。
6.重启计算机并进入PE系统
关闭计算机,重新启动。在启动时按下对应的按键(通常是F2或Delete键)进入BIOS界面,在“Boot”选项中将U盘设置为首选启动设备,保存设置后退出BIOS。
7.选择Win7安装版本和安装位置
进入PE系统后,选择你要安装的Win7系统版本,并选择安装的位置(通常是C盘)。点击“下一步”继续安装。
8.格式化和分区
在安装位置界面,选择“高级”选项,然后点击“新建”按钮创建一个新的分区。然后选择新建的分区并点击“格式化”按钮进行格式化操作。
9.开始安装Win7系统
在格式化和分区完成后,选择已经格式化的分区并点击“下一步”按钮开始安装Win7系统。
10.安装过程等待
等待Win7系统的安装过程,这个过程可能会花费一些时间,请耐心等待。
11.系统安装完成
当系统安装进度条完成后,系统将会自动重启。此时请拔掉PE启动盘,以免再次进入PE系统。
12.完成系统初始化设置
在重启后,系统会要求您进行一些初始化设置,如选择语言、输入法和用户名等。
13.安装驱动和软件
在系统初始化设置完成后,我们需要安装相关的驱动和常用软件,以确保系统的正常运行。
14.设置系统常规选项
在驱动和软件安装完成后,我们还需要进入系统的设置界面,对一些常规选项进行设置,如显示分辨率、声音设置等。
15.检查系统是否正常运行
我们需要重启计算机并检查新安装的Win7系统是否正常运行,以确保一切都已经完成。
通过本教程,我们了解了使用PE启动盘安装U盘版Win7系统的详细步骤。希望这个教程能够帮助到那些需要安装系统或解决系统问题的用户。在操作过程中,请务必注意备份重要数据以免丢失。祝您操作顺利!