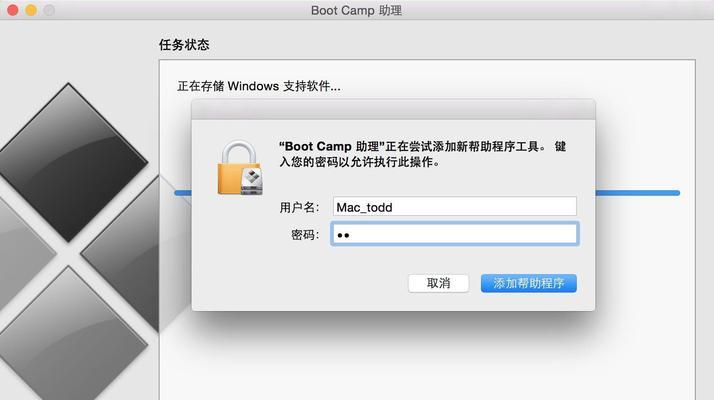苹果电脑的系统是非常稳定和流畅的,但有时我们需要在Mac电脑上安装Windows系统以满足一些特殊需求。本教程将详细介绍如何使用苹果系统U盘启动安装Windows7系统的步骤,让您可以在Mac电脑上轻松运行Windows7。
一、制作启动U盘
1.准备所需材料与工具
-一台Mac电脑
-一个至少8GB容量的U盘
-Windows7安装光盘镜像文件(ISO格式)
2.格式化U盘为FAT32格式
-插入U盘并打开“磁盘工具”应用程序
-选择U盘,点击“抹掉”选项
-在弹出窗口中选择“MS-DOS(FAT)”格式,点击“抹掉”
3.使用终端命令将U盘转换为可引导状态
-打开“终端”应用程序
-输入命令“diskutillist”,找到您的U盘的设备名称(例如:/dev/disk2)
-输入命令“diskutilunmountDisk/dev/disk2”
-输入命令“sudoddif=/path/to/windows7.isoof=/dev/rdisk2bs=1m”,将/path/to/windows7.iso替换为您的ISO文件路径,/dev/rdisk2替换为您的U盘设备名称
二、设置启动顺序
4.重启Mac电脑并按住Option键
-关闭Mac电脑并插入制作好的启动U盘
-按住电源键打开Mac电脑,然后立即按住Option键不放
5.选择U盘启动
-在启动选项界面上,选择显示为“Windows”的U盘图标
-点击箭头图标,进入Windows安装界面
三、安装Windows7系统
6.安装Windows系统
-在Windows安装界面上,选择所需语言和其他设置
-点击“安装”按钮开始安装过程
-按照提示完成安装过程中的设置和配置
7.分区硬盘
-在安装类型界面上,选择“自定义(高级)”选项
-选择要安装Windows系统的磁盘分区,点击“驱动器选项(高级)”
-可以选择格式化磁盘或创建新的分区
8.完成安装
-点击“下一步”按钮开始安装过程
-等待安装过程完成,系统会自动重启
9.安装BootCamp驱动程序
-在Windows7系统启动后,插入Mac电脑附带的BootCamp驱动程序光盘
-打开光盘,运行“setup.exe”文件,按照提示安装驱动程序
四、优化设置
10.更新Windows系统
-打开Windows系统的“控制面板”
-点击“Windows更新”,进行系统更新
11.安装常用软件
-下载并安装您需要的常用软件,如浏览器、办公套件等
12.配置网络连接
-打开“控制面板”并选择“网络和Internet”
-点击“网络和共享中心”,根据需要配置网络连接
13.优化系统性能
-打开“控制面板”并选择“系统和安全”
-点击“系统”,选择“高级系统设置”
-在“性能”选项卡中,选择“调整以获得最佳性能”
14.安装防病毒软件
-下载并安装一款可信赖的防病毒软件,保护您的Windows系统安全
15.备份重要数据
-定期备份重要文件和数据,以防意外丢失或损坏
通过本教程,您可以轻松地在苹果系统上使用U盘启动安装Windows7系统。在安装完成后,不要忘记进行一些优化设置和安装常用软件,以保证系统的稳定性和安全性。记得定期备份重要数据,以免遇到意外情况造成数据丢失。希望本教程对您有所帮助!