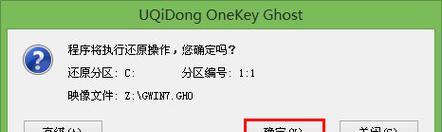在电脑使用过程中,有时可能会遇到系统故障或需要重新安装操作系统的情况。而制作一个原版Win7启动盘,可以帮助您在需要时快速修复系统或重新安装操作系统,提高计算机的稳定性和效率。
1.准备所需材料和工具
为了制作原版Win7启动盘,您需要准备一台可用的电脑、一个空白的U盘(容量建议8GB以上)以及下载好的原版Win7镜像文件。
2.下载并安装Win7USB/DVD下载工具
Win7USB/DVD下载工具是一款由微软官方提供的免费工具,可以帮助用户将Win7镜像文件制作成启动盘。下载并安装该工具后,即可进行下一步操作。
3.运行Win7USB/DVD下载工具
打开已安装的Win7USB/DVD下载工具,点击“浏览”按钮选择之前下载好的Win7镜像文件,并选择要制作的U盘设备。
4.开始制作Win7启动盘
在Win7USB/DVD下载工具的界面上,点击“开始复制”按钮开始制作Win7启动盘。在此过程中,请确保U盘内没有重要数据,因为制作启动盘会清空U盘。
5.等待制作过程完成
制作启动盘的过程需要一定时间,根据U盘的速度和系统性能的不同,可能需要几分钟甚至更长的时间。请耐心等待制作过程完成。
6.验证启动盘
制作完成后,您可以插入U盘并重启电脑,进入计算机的BIOS设置界面,并将U盘设置为首选启动设备。保存设置后重启电脑,如果能够成功从U盘启动进入Win7安装界面,说明制作的启动盘成功。
7.使用Win7启动盘修复系统
如果您的电脑遇到了系统故障,可以使用制作好的Win7启动盘来修复系统。插入启动盘并重启电脑,选择修复选项并按照提示进行操作,即可修复大部分常见的系统问题。
8.使用Win7启动盘重新安装系统
如果您需要重新安装Win7操作系统,可以使用制作好的启动盘进行安装。插入启动盘并重启电脑,按照安装向导的提示进行操作,选择合适的安装选项,即可完成Win7的重新安装。
9.制作多版本Win7启动盘
如果您需要制作包含多个版本Win7的启动盘,可以在Win7USB/DVD下载工具的界面上选择“添加其他ISO文件”选项,并依次选择需要制作的Win7镜像文件,然后再进行制作启动盘的步骤。
10.制作引导U盘
除了制作Win7启动盘,您还可以使用同样的方法来制作引导U盘。只需要将Win7镜像文件替换为其他操作系统的镜像文件即可。
11.注意事项
在制作启动盘的过程中,请确保电脑连接稳定的电源,并保持良好的网络连接。同时,还要注意U盘的容量要足够,并选择高质量的U盘以确保制作的启动盘稳定可靠。
12.定期更新镜像文件
由于操作系统的安全性和功能会不断更新和升级,建议定期下载最新的原版Win7镜像文件,并制作新的启动盘,以保证您使用的系统始终是最新版本。
13.存放启动盘的注意事项
制作好的Win7启动盘建议存放在一个安全、干燥、防尘的地方,避免长期暴露在阳光直射或高温环境中,以延长其使用寿命。
14.其他应用场景
除了故障修复和重新安装操作系统,制作好的Win7启动盘还可以用于进行系统备份、数据恢复、分区调整等其他应用场景。
15.结语
制作原版Win7启动盘是一项非常实用的技能,可以帮助您在遇到问题时快速恢复和修复系统,同时提高计算机的稳定性。按照本教程的步骤进行操作,相信您可以轻松制作一个可靠的Win7启动盘。