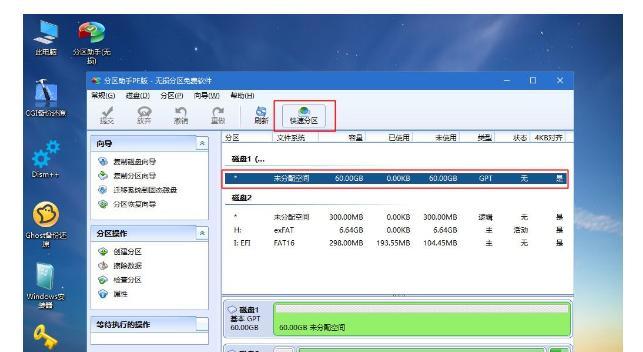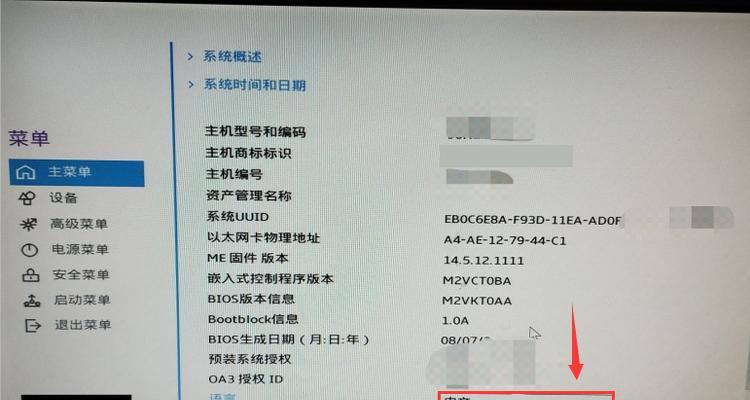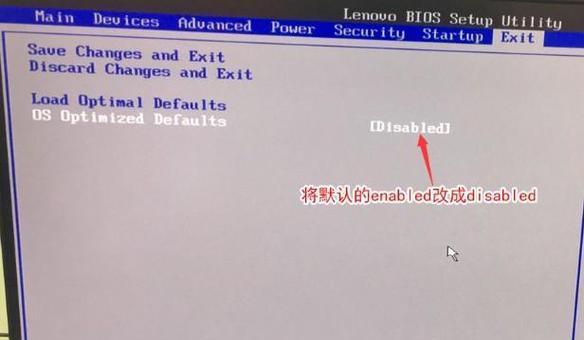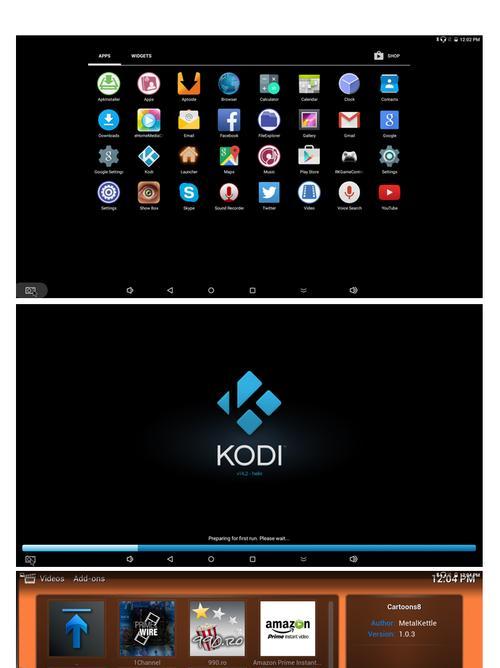随着时间的推移,电脑的运行速度会逐渐变慢,系统可能会出现各种问题。为了解决这些问题,重装操作系统是一个常见的方法。本文将详细介绍如何使用U盘来重装联想电脑的Win7系统,帮助您快速恢复电脑的原有功能。
1.准备工作
在进行U盘重装系统前,您需要准备一个空白的U盘,并备份您电脑中的重要数据。
2.下载Win7系统镜像文件
您可以通过联想官方网站或其他可信的下载渠道下载Win7系统的镜像文件,并保存到您的电脑中。
3.制作启动U盘
使用专业的U盘启动盘制作工具,将下载好的Win7系统镜像文件写入U盘中,并将其制作成启动盘。
4.设置电脑启动项
在电脑启动时,按下指定的键(如F12、F8等)进入启动项选择界面,并选择U盘作为启动项。
5.进入系统安装界面
重启电脑后,U盘会自动加载系统安装界面,按照提示选择语言、时区等相关设置。
6.安装系统
在系统安装界面中,选择“新安装”选项,并根据需要选择分区、格式化等设置。
7.系统文件复制
安装完成后,系统会自动复制相关文件到电脑硬盘上,并重启进入系统配置界面。
8.配置系统设置
根据提示,配置您的用户名、密码、网络连接等系统设置。
9.安装驱动程序
安装完成后,为了保证电脑的正常运行,您需要安装联想电脑的相关驱动程序,可通过联想官方网站进行下载。
10.更新系统补丁
安装完驱动程序后,及时更新系统补丁,以确保系统的稳定性和安全性。
11.恢复数据
在完成系统安装和配置后,您可以将之前备份的重要数据复制回电脑中。
12.安装常用软件
根据个人需求,安装一些常用的软件和工具,以便您的工作和娱乐需求。
13.个性化设置
根据个人喜好,进行一些个性化设置,如桌面壁纸、系统主题等。
14.设置系统备份
为了避免今后系统出现问题时重新安装的麻烦,您可以设置系统备份,以便快速恢复到之前的状态。
15.重启电脑
完成以上所有步骤后,重启电脑,您的联想Win7系统将重装成功并恢复原有功能。
通过本文的教程,您学习了如何使用U盘来重装联想Win7系统。这个方法简单易行,并且能够快速恢复电脑的原有功能。希望这篇文章对您的电脑维护和系统重装有所帮助。记得备份重要数据并谨慎操作,祝您的电脑使用愉快!