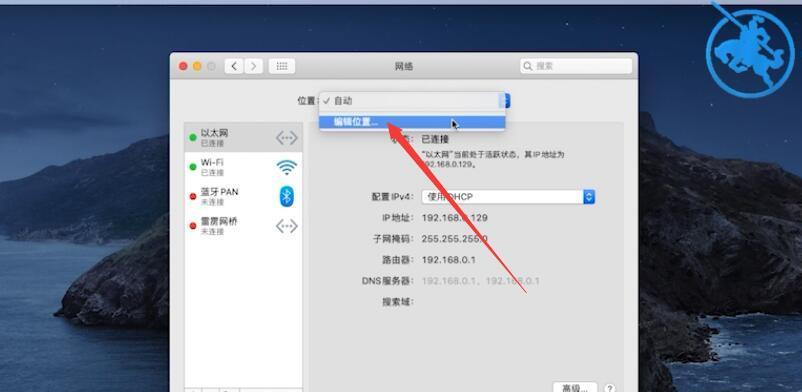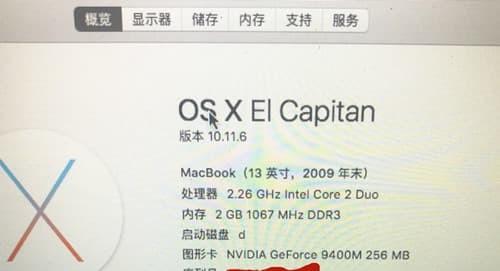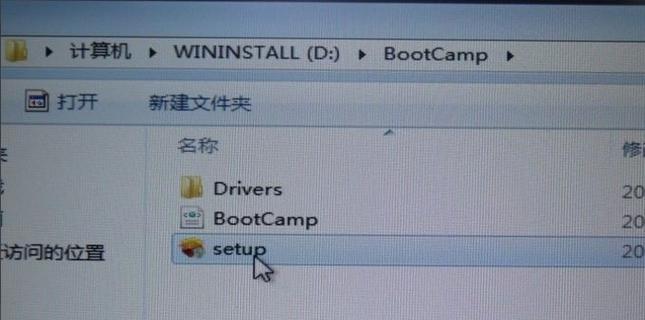随着时间的推移,苹果笔记本电脑的运行速度可能会变慢,出现各种问题。重装系统是解决这些问题的有效方法之一。本文将为您提供一份简明易懂的操作指南,帮助您轻松重装苹果笔记本电脑系统,让它焕然一新。
一:备份数据和文件
在重装系统之前,务必备份您的数据和文件,以免丢失重要信息。连接外部硬盘或使用云存储服务,将您的文件备份至安全的地方。
二:查看硬盘空间
在进行重装系统之前,了解您的硬盘空间情况非常重要。点击“关于本机”,然后选择“存储”选项卡,查看可用空间以及占用空间。
三:准备启动盘
为了重装系统,您需要准备一个可启动的安装盘。可以通过AppStore下载macOS安装器,并将其制作成一个启动盘。详细步骤可以在苹果官方网站上找到。
四:重启并进入恢复模式
插入启动盘后,重新启动您的苹果笔记本电脑。按住Command+R键,直到出现苹果标志或转轮图标。这将进入恢复模式。
五:擦除硬盘
在恢复模式下,选择“磁盘工具”并打开它。选择您的硬盘,点击“抹掉”选项。在弹出窗口中选择“MacOS扩展(日志式)”,然后点击“抹掉”按钮。
六:安装新系统
关闭磁盘工具后,您将回到恢复模式。选择“重新安装MacOS”,然后按照提示操作。系统会自动下载并安装最新的可用系统版本。
七:设置新系统
重装完成后,您需要设置新的系统。根据提示,选择您的地区、语言和Wi-Fi网络,然后登录您的AppleID。
八:恢复备份文件
如果您之前备份了数据和文件,现在是时候恢复它们了。连接外部硬盘或打开云存储服务,将备份的文件导入您的苹果笔记本电脑。
九:更新应用程序和驱动程序
在重装系统后,可能需要更新一些应用程序和驱动程序,以确保它们与新系统兼容。打开AppStore,点击“更新”选项卡,更新所有可用的应用程序。
十:重新设置个性化设置
在重装系统后,您的个性化设置将会恢复到默认状态。按照个人偏好重新设置桌面背景、Dock栏位置、触控板手势等。
十一:安装必要的软件
根据您的需求,安装一些必要的软件,如浏览器、办公套件、媒体播放器等。确保从可信任的来源下载和安装软件。
十二:优化系统设置
为了让苹果笔记本电脑更加流畅稳定,您可以优化系统设置。关闭不需要的启动项、启用防病毒软件、清理垃圾文件等。
十三:保持系统更新
及时更新您的苹果笔记本电脑系统非常重要。定期检查软件更新,以获取最新的安全补丁和功能改进。
十四:定期清理硬盘
为了保持苹果笔记本电脑的良好性能,定期清理硬盘非常重要。删除不需要的文件和程序,释放宝贵的存储空间。
十五:
通过本文提供的简明易懂的操作指南,您可以轻松重装苹果笔记本电脑系统。记住备份数据、制作启动盘、擦除硬盘、安装新系统和恢复文件是关键步骤。随后,您可以重新设置个性化设置、安装必要的软件并优化系统,保持系统更新和定期清理硬盘,让您的苹果笔记本电脑焕然一新。