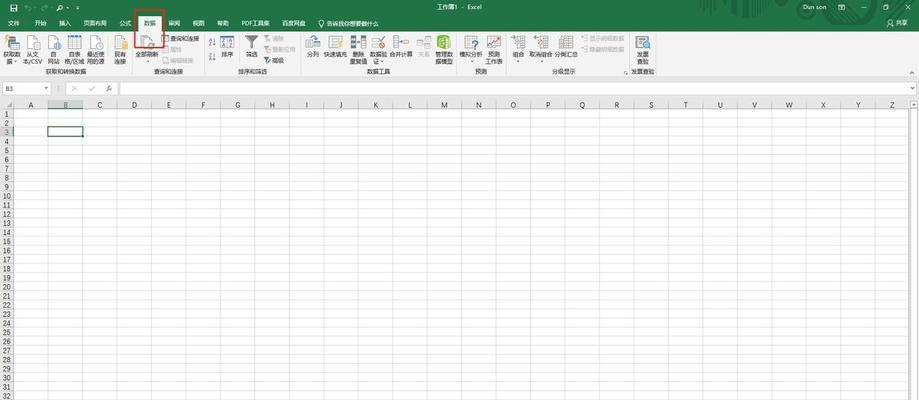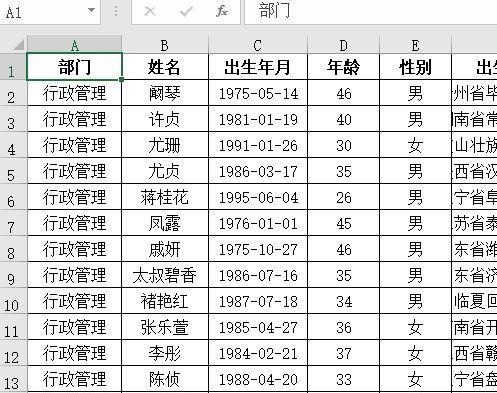在工作或学习中,我们经常会遇到需要合并多个Excel表格的情况,而手动逐个复制粘贴是十分繁琐且耗时的。本文将介绍一种快速合并多个Excel表格的方法,帮助读者高效完成数据整理工作。
准备工作-收集需要合并的Excel表格
在进行合并之前,首先需要收集并整理待合并的Excel表格,确保它们位于同一文件夹下,以便后续操作。可以使用文件管理工具将需要合并的表格移动到同一个文件夹中。
打开Excel软件,新建一个空白工作簿
打开Excel软件,并点击“新建”按钮或使用快捷键Ctrl+N创建一个空白的工作簿,这将成为合并后的结果文件。
选择数据导入工具-PowerQuery
在Excel软件的菜单栏中,点击“数据”选项卡,然后选择“获取外部数据”中的“从文件”下拉菜单,再选择“从文件夹”选项。这样可以打开PowerQuery工具,用于导入和处理多个Excel表格。
选择文件夹并导入数据
在PowerQuery窗口中,点击“浏览”按钮,选择之前准备好的存放Excel表格的文件夹。点击“确定”按钮后,系统将自动加载该文件夹下的所有Excel表格,并显示在PowerQuery窗口中。
将数据合并为一个表格
在PowerQuery窗口中,选中所有需要合并的Excel表格,并点击“合并”按钮。然后选择“合并查询”选项,系统将会将选中的Excel表格按顺序合并为一个新的表格。
清理和转换数据
在合并后的表格中,可能存在一些冗余或不需要的列。可以通过在PowerQuery窗口中选择需要删除的列,并点击“删除列”按钮来清理数据。同时,也可以进行数据转换和格式化操作,以满足后续需求。
筛选和排序数据
根据需要,可以使用PowerQuery提供的筛选和排序功能对合并后的数据进行进一步处理。点击“筛选行”或“排序行”按钮,根据自定义的条件进行数据筛选和排序。
导出合并后的数据
当完成了对合并数据的清理、转换、筛选和排序等操作后,可以将结果导出。在PowerQuery窗口中,点击“关闭并应用”按钮,系统将自动将合并后的数据导入到Excel软件中的一个新工作表。
保存合并结果
在合并数据导入到Excel中后,为了避免数据丢失,建议读者保存合并结果。点击Excel软件的“文件”选项卡,选择“另存为”,并选择存储路径和文件名,然后点击“保存”按钮即可。
批量合并多个Excel表格完成
经过以上步骤,读者已经成功地将多个Excel表格批量合并为一个表格,并保存在本地。这种方法简化了繁琐的手动操作,大大提高了工作效率。
常见问题解答-如何处理不同表格结构的情况?
如果待合并的Excel表格具有不同的列数或列名,可以在PowerQuery窗口中使用“添加列”或“删除列”等功能进行调整,以确保合并后的结果表格结构一致。
常见问题解答-如何合并多个文件夹下的Excel表格?
如果待合并的Excel表格位于多个文件夹下,可以按照上述步骤依次导入每个文件夹下的表格,并在合并前进行文件夹切换。
常见问题解答-如何处理大量的Excel表格?
当需要处理大量Excel表格时,可以使用PowerQuery中的循环操作功能,自动遍历并合并多个文件夹下的表格。
常见问题解答-如何处理合并后的数据异常?
如果在合并后的数据中出现了异常,比如重复数据、空白行或错误格式等,可以通过PowerQuery窗口中提供的数据清理功能进行修正。
通过本文的介绍,读者了解了一种快速合并多个Excel表格的方法。使用PowerQuery工具可以方便地导入、清理、转换和合并多个Excel表格,大大提高了数据整理和分析的效率。希望读者能够将这种方法运用到实际工作中,为自己节省时间和精力。