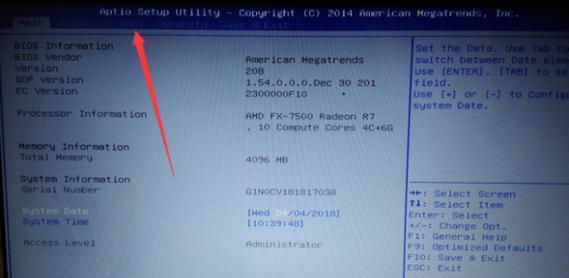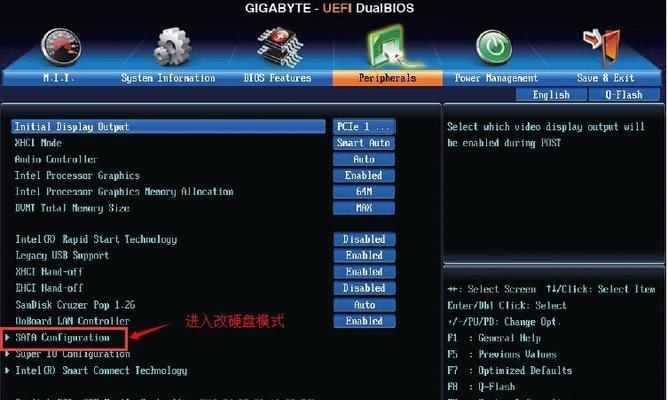随着科技的不断进步,我们常常需要在电脑上安装各种操作系统来满足不同的需求。而使用U盘安装系统已成为一种常见的方式。本文将详细介绍如何在联想主板上通过U盘来安装系统。
一、联想主板设置启动项
1.设置主板启动顺序
2.进入BIOS界面
3.找到启动选项
4.选择U盘为首选启动设备
二、制作可启动U盘
1.下载系统镜像文件
2.格式化U盘
3.使用工具制作可启动U盘
4.将系统镜像文件写入U盘
三、重启电脑并启动U盘安装系统
1.关机并插入制作好的U盘
2.启动电脑并按下相应的启动按键进入启动菜单
3.选择U盘作为启动设备
4.进入系统安装界面
四、系统安装步骤
1.选择语言和地区设置
2.接受许可协议
3.选择安装类型(全新安装或升级)
4.选择安装位置
5.开始系统安装
6.等待系统安装完成
五、配置系统设置
1.设置用户名和密码
2.配置时区和日期时间
3.进行系统更新
4.安装所需驱动程序
5.配置网络连接
六、完成系统安装
1.安装所需软件和应用程序
2.进行系统优化和个性化设置
3.备份重要文件和数据
4.结束安装过程
七、注意事项及常见问题解决
1.确保U盘可启动
2.检查联想主板的兼容性
3.遇到无法启动U盘的情况怎么办
4.安装过程中出现错误怎么处理
通过本文的介绍,我们详细了解了如何在联想主板上通过U盘来安装系统。只要按照正确的步骤操作,即可轻松完成系统的安装。希望本文对您有所帮助,祝您顺利安装并使用新的系统。