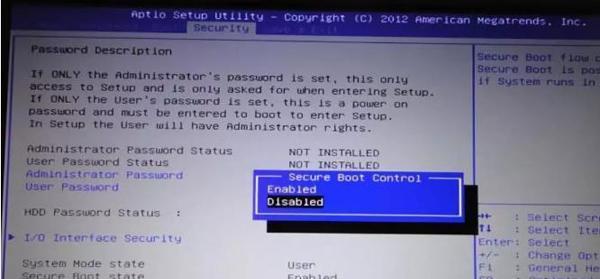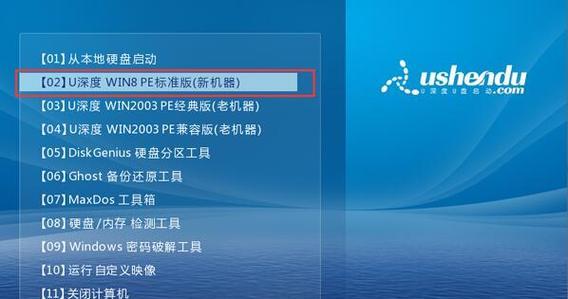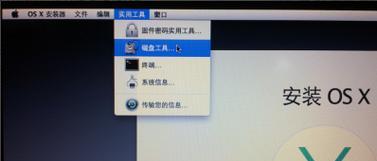随着iOS设备的普及和功能的增强,有时我们需要在设备上安装其他系统来满足特定需求。本文将为大家详细介绍如何通过使用U盘,在iOS设备上启动并安装系统的步骤和技巧。
一、选择合适的U盘和系统镜像文件
1.确认U盘容量足够,建议至少16GB,并确保U盘没有重要数据。
2.下载适用于iOS设备的系统镜像文件,并确保文件完整且无损坏。
二、准备工作
1.将U盘插入电脑,并备份U盘上的数据。
2.使用第三方工具将系统镜像文件写入U盘,确保写入成功。
三、开启设备的启动菜单
1.将U盘插入iOS设备的USB-C接口或使用适配器连接。
2.打开设备,并进入设置菜单。
3.找到“启动菜单”选项,确保其开启状态。
四、选择U盘启动选项
1.关机后按住设备的电源键和音量上键同时启动设备。
2.在启动界面上使用音量键选择“启动菜单”选项,然后按下电源键确认。
3.选择U盘启动选项并按下电源键确认。
五、进入系统安装界面
1.等待设备加载U盘启动选项,进入系统安装界面。
2.在安装界面上选择合适的语言和其他设置。
3.点击“继续”按钮,开始安装过程。
六、完成系统安装
1.根据系统安装界面的指示,选择安装目标和其他设置。
2.点击“安装”按钮,开始系统安装过程。
3.等待系统安装完成,并按照提示重启设备。
七、系统初始化和设置
1.设备重新启动后,根据系统初始化界面的指示进行操作。
2.输入所需的信息,如Wi-Fi密码、AppleID等。
3.完成初始化和设置后,即可正常使用安装的系统。
八、注意事项及常见问题
1.确保U盘写入过程中没有中断或错误,以避免系统安装失败。
2.注意备份重要数据,以免在安装过程中丢失。
3.若遇到系统安装失败或无法进入启动菜单的情况,可以尝试重新操作或寻求专业人员帮助。
通过本文的介绍,我们可以学习到如何使用U盘在iOS设备上启动并安装系统。选择合适的U盘和系统镜像文件,按照步骤进行准备工作和设置,即可顺利完成系统安装。在操作过程中,需要注意遵循注意事项并解决可能出现的常见问题。希望本文对大家能够有所帮助,祝愿大家成功安装系统并享受更多功能。