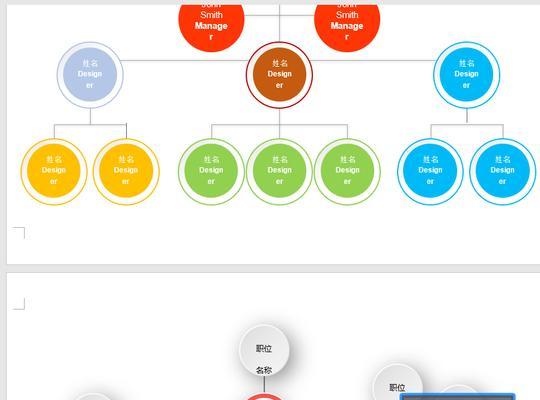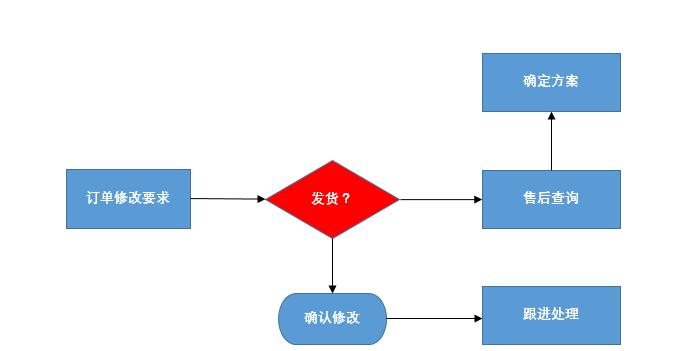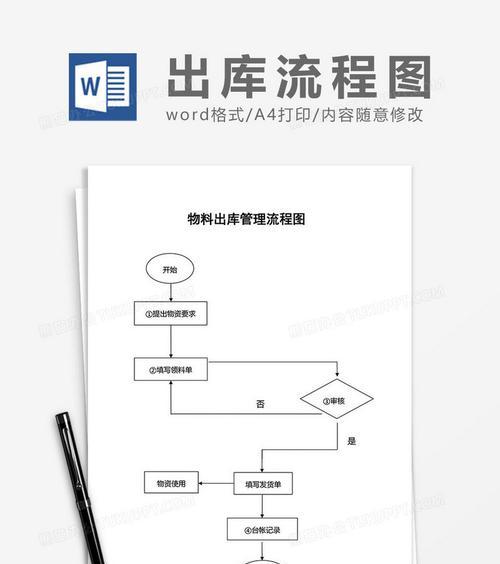在工作和学习中,流程图是一个常用的工具,用于展示和解释复杂的流程和步骤。虽然有专业的绘图工具,但对于一些简单的流程图,我们可以利用微软的办公软件Word来实现。本文将以1分钟的时间,教你如何快速掌握Word绘制流程图的技巧。
一:打开Word软件并新建文档
打开Word软件后,在工具栏上选择“文件”选项,然后点击“新建”。这样就会打开一个新的空白文档,用于绘制流程图。
二:选择合适的布局
在Word的菜单栏上选择“插入”选项,并点击“形状”下的“流程图”,这里有多种布局供选择。根据自己的需要和流程图的复杂程度,选择合适的布局。
三:绘制流程图的起始节点
在所选布局的基础上,点击空白处开始绘制流程图。首先绘制流程图的起始节点,可以选择圆形、矩形或其他形状来表示。
四:绘制流程图的中间节点
在起始节点的下方或右侧,绘制流程图的中间节点。这些节点可以用来表示流程的步骤或决策点。同样,可以选择不同形状来表示不同类型的节点。
五:绘制流程图的连接线
使用直线工具来连接流程图中的各个节点。确保连接线的位置和方向准确无误。
六:添加文字说明
对每个节点和连接线添加文字说明,用于解释每个步骤或决策点的含义和作用。可以通过双击节点或连接线来添加文字说明。
七:调整流程图布局
根据实际需要,调整流程图的布局,使其更加整齐美观。可以拖动节点和连接线,也可以调整字体大小和颜色,以及线条样式等。
八:插入图标或图片
如果需要,在流程图中插入图标或图片,以增加视觉效果和说明性。可以通过点击“插入”选项卡上的“图片”按钮来插入图片文件。
九:保存流程图
在完成流程图绘制后,记得及时保存文件。可以选择将流程图保存为Word文档或者图片文件,以便日后使用或共享。
十:导出为PDF格式
如果需要将流程图发送给他人,建议将其导出为PDF格式。这样可以保证流程图在不同设备上的可视性和可编辑性。
十一:打印流程图
如果需要在纸质上展示或备份流程图,可以通过选择“文件”选项卡上的“打印”按钮来进行打印设置,并打印流程图。
十二:修改和更新流程图
在日常工作中,流程图可能需要不断修改和更新。在Word中,只需双击节点或连接线,即可进行相应的修改和更新。
十三:复制和粘贴流程图
如果需要在其他文档或演示文稿中使用流程图,可以通过复制和粘贴的方式将其插入到目标文件中。确保粘贴时保持原有格式不变。
十四:利用快捷键加速操作
熟悉并使用一些Word的快捷键可以大大提高绘制流程图的效率,例如Ctrl+C复制、Ctrl+V粘贴、Ctrl+Z撤销等。
十五:掌握Word流程图的基本技巧
通过本文的简要介绍,你已经学会了使用Word绘制流程图的基本方法。掌握这些技巧后,你将能够快速、简单地绘制出清晰明了的流程图,并在工作和学习中更好地表达和沟通。
通过简单的几步操作,我们可以在1分钟内快速掌握Word绘制流程图的技巧。只要掌握了基本的布局、节点和连接线的绘制,再加上一些文字说明和调整布局的技巧,就能够轻松地完成流程图的制作。希望本文能够帮助大家更好地利用Word软件绘制流程图,提高工作和学习效率。