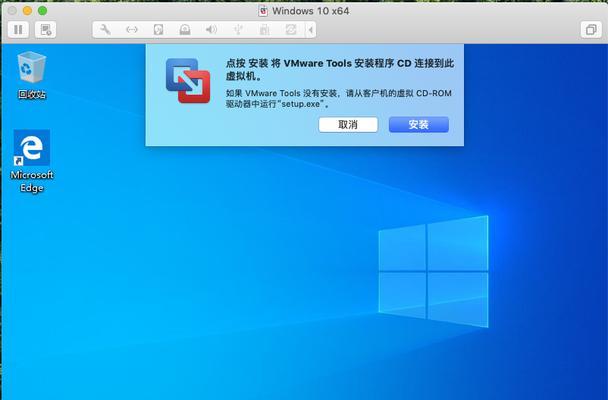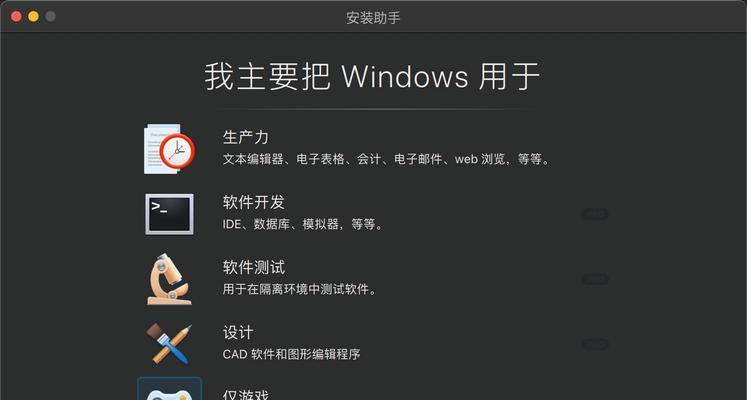在某些情况下,我们可能需要在Mac电脑上安装或重装Windows10系统。本文将详细介绍如何在Mac上进行这个过程,让您轻松搞定。
1.准备所需工具
在进行安装或重装之前,您需要准备一台可用的Mac电脑、一份Windows10镜像文件、一个可启动的USB闪存驱动器(至少16GB)以及一个用于创建启动盘的工具,如BootCampAssistant或UNetbootin。
2.下载Windows10镜像文件
您可以从Microsoft官方网站上下载Windows10镜像文件,确保选择与您的电脑硬件相匹配的版本。
3.创建启动盘
使用BootCampAssistant或UNetbootin等工具,将您下载的Windows10镜像文件烧录到USB闪存驱动器上,创建一个可引导的启动盘。
4.启动Mac并进入BootCampAssistant
通过按住Option(或Alt)键,在Mac启动时选择启动磁盘。然后选择“BootCampAssistant”并进入该应用程序。
5.分区Mac硬盘
在BootCampAssistant中,您可以选择将硬盘分为MacOS和Windows两个分区。调整分区大小以适应Windows10的安装需求,并确保备份重要数据。
6.安装Windows10
在BootCampAssistant中,选择“开始安装”并按照提示进行操作。您将需要选择引导盘符、接受许可协议、选择安装分区等。
7.完成安装并进行设置
完成Windows10的安装后,按照提示进行设置,如选择语言、地区设置、网络连接等。
8.安装BootCamp驱动程序
在Windows10系统中,打开启动盘,找到BootCamp文件夹,并安装其中的驱动程序,以确保Mac硬件的正常运行。
9.更新Windows10系统
打开Windows10系统设置,检查更新并安装任何可用的更新,以确保系统的稳定性和安全性。
10.安装所需软件和驱动程序
根据个人需求,在Windows10系统上安装所需的软件和驱动程序,以满足个性化的使用要求。
11.设置双系统启动
在Mac电脑上按住Option(或Alt)键启动时,您将能够选择启动MacOS或Windows10系统。确保双系统启动正常并按照需求切换。
12.备份重要数据
在进行任何系统操作之前,务必备份重要数据,以免数据丢失或损坏。这是保护您数据安全的重要步骤。
13.常见问题解答
本节将回答一些可能遇到的常见问题,如安装过程中的错误提示、驱动程序兼容性等,以帮助您解决可能遇到的困难。
14.注意事项和技巧
本节提供一些注意事项和技巧,如定期更新驱动程序、防止磁盘碎片等,以优化Windows10系统在Mac上的使用体验。
15.
通过本文的教程和步骤,您应该能够轻松在Mac电脑上安装或重装Windows10系统。记住备份数据、按照步骤进行操作,并根据需要调整系统设置和安装所需软件,以获得最佳的使用体验。