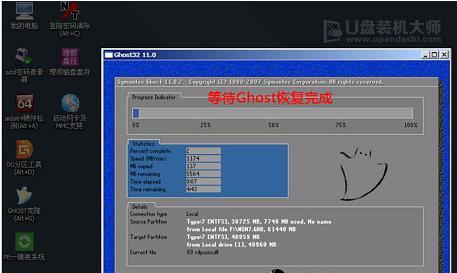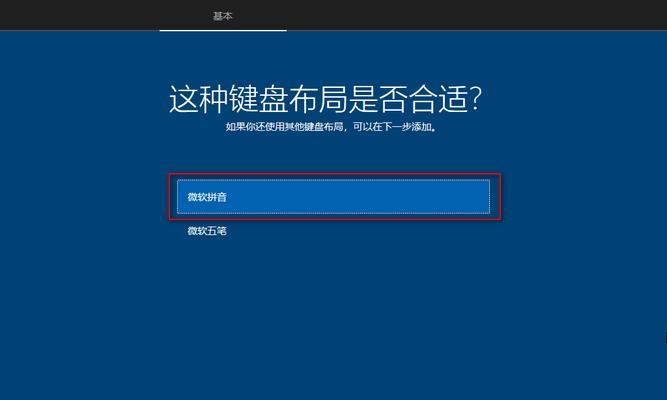在电脑使用一段时间后,我们经常会遇到各种问题,如系统运行缓慢、软件冲突等。这时候,重装操作系统是一个不错的选择。而以分区后U盘安装系统的方式,可以更方便快捷地完成整个安装过程。本文将详细介绍如何使用分区后的U盘来安装Win7系统,帮助读者轻松搞定电脑重装。
准备工作
1.确认电脑硬件配置是否满足Win7系统的最低要求。
2.备份重要数据,并将U盘格式化。
下载Win7系统镜像文件
1.打开浏览器,进入微软官网下载Win7系统镜像文件。
2.选择合适的版本,点击下载,等待下载完成。
创建启动U盘
1.插入U盘,打开磁盘管理工具。
2.找到U盘对应的磁盘号,右键选择“新建简单卷”。
3.按照向导依次设置分区大小、文件系统和分区标签,完成分区操作。
4.打开命令提示符,运行命令“diskpart”。
5.输入“listdisk”命令,查看U盘对应的磁盘号。
6.输入“selectdiskX”命令,将X替换为U盘对应的磁盘号。
7.输入“clean”命令清空U盘数据。
8.输入“createpartitionprimary”命令创建主分区。
9.输入“formatfs=ntfsquick”命令格式化分区。
10.输入“active”命令激活分区。
11.输入“assign”命令给U盘分配一个盘符。
将系统镜像文件写入U盘
1.打开资源管理器,将下载好的Win7系统镜像文件解压到任意位置。
2.打开命令提示符,使用命令“xcopy/sD:\*.*E:\”将解压后的文件复制到U盘。
设置电脑启动项
1.重启电脑,按下相应的快捷键(一般是F12)进入启动菜单。
2.选择U盘作为启动设备,按下回车键确认。
开始安装Win7系统
1.等待系统加载完毕,选择语言、时间和货币格式等设置后,点击“下一步”。
2.点击“安装”按钮开始安装过程。
3.同意许可条款后,点击“下一步”继续。
4.选择自定义安装类型,点击“下一步”。
5.在安装位置中选择刚才创建的分区,点击“下一步”开始安装。
6.系统会自动完成安装过程,期间电脑会多次重启,请耐心等待。
7.安装完成后,按照引导提示进行系统设置,如输入用户名、密码等。
安装驱动程序和常用软件
1.进入设备管理器,查看是否有未安装的驱动程序,并依次安装。
2.下载并安装常用的软件和工具,如浏览器、音视频播放器等。
更新系统和驱动
1.打开控制面板,选择“WindowsUpdate”进行系统更新。
2.打开设备管理器,右键点击设备,选择“更新驱动程序”进行驱动更新。
恢复数据和设置
1.将之前备份的重要数据复制回电脑。
2.根据个人需求,重新进行系统设置和个性化操作。
维护系统和优化性能
1.定期清理系统垃圾文件,释放磁盘空间。
2.定时进行病毒扫描和系统优化。
注意事项和常见问题解答
1.安装过程中遇到黑屏、蓝屏等情况如何解决?
2.如何选择合适的Win7系统版本?
3.安装过程中出现“找不到驱动程序”的错误怎么办?
通过使用分区后的U盘安装系统,我们可以轻松搞定Win7系统的重装。这种方法不仅方便快捷,而且可以有效地解决电脑使用一段时间后出现的各种问题。希望本文的教程可以帮助读者顺利完成系统安装,并顺利恢复到一个稳定高效的工作环境中。