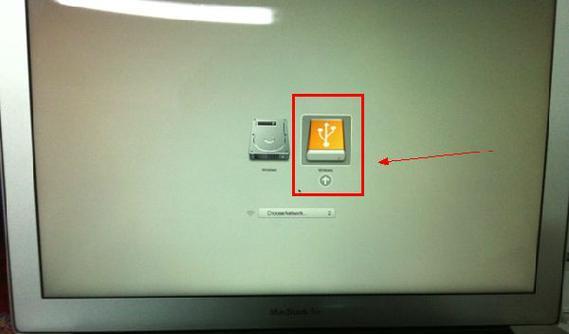苹果电脑以其高性能和稳定的操作系统而备受欢迎,然而在某些情况下,我们可能需要重新安装系统。本文将详细介绍如何使用U盘来为苹果电脑装系统,让你能轻松应对各种系统问题。
一:准备工作
-确保你拥有一台苹果电脑和一枚可用的U盘。
-下载适用于苹果电脑的操作系统镜像文件。
二:格式化U盘
-使用磁盘工具将U盘格式化为MacOS扩展(日志式)格式。
-给U盘命名为“InstallmacOS”。
三:创建可引导的U盘
-打开终端应用程序。
-使用终端命令将下载的操作系统镜像文件写入U盘。
四:设置引导选项
-关闭苹果电脑,然后重新启动,同时按住Option键。
-在启动管理器中选择U盘作为启动选项。
五:进入安装界面
-选择语言和地区设置。
-在“实用工具”菜单中选择“磁盘工具”。
六:擦除磁盘
-选择你要安装系统的磁盘。
-点击“抹掉”按钮并确认擦除操作。
七:选择安装目标
-关闭磁盘工具,回到安装界面。
-选择刚刚擦除的磁盘作为安装目标。
八:开始安装
-点击“继续”按钮开始安装过程。
-系统将会自动复制文件并在安装完成后重启。
九:设置新系统
-完成安装后,按照屏幕上的指示进行初始化设置。
-登录你的AppleID,并设置系统偏好设置。
十:恢复数据
-如果你之前备份了数据,可以在初始化设置过程中选择恢复数据。
-选择你的备份来源并等待恢复完成。
十一:更新系统和驱动程序
-打开AppStore并检查是否有系统更新可用。
-同时更新其他软件和驱动程序以确保系统的完整性和安全性。
十二:安装必要的应用程序
-从AppStore下载并安装你需要的应用程序。
-还可以从其他来源下载并安装你常用的软件。
十三:调整系统设置
-根据个人喜好调整系统设置,如显示分辨率、背景图片等。
-设置电源管理选项以提高电池续航时间或节省能源。
十四:保持系统更新
-定期检查并安装系统更新以保持系统的最新状态。
-定期备份数据以防止意外数据丢失。
十五:
-使用U盘为苹果电脑装系统并不难,只需按照本文所述的步骤操作即可。
-安装系统后,及时更新和备份是保持系统稳定和数据安全的关键。