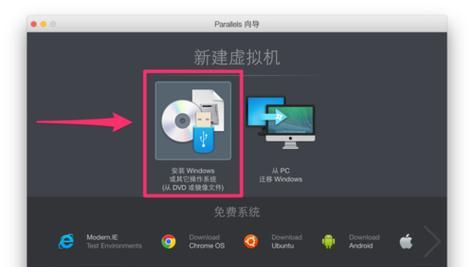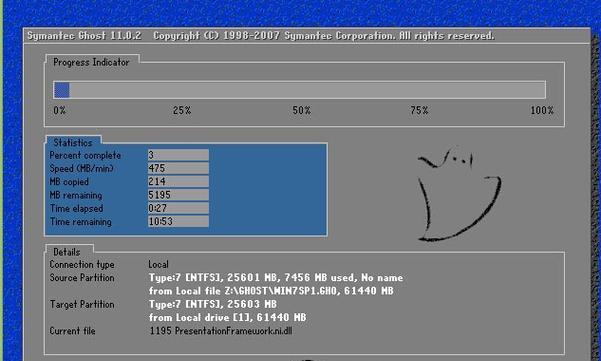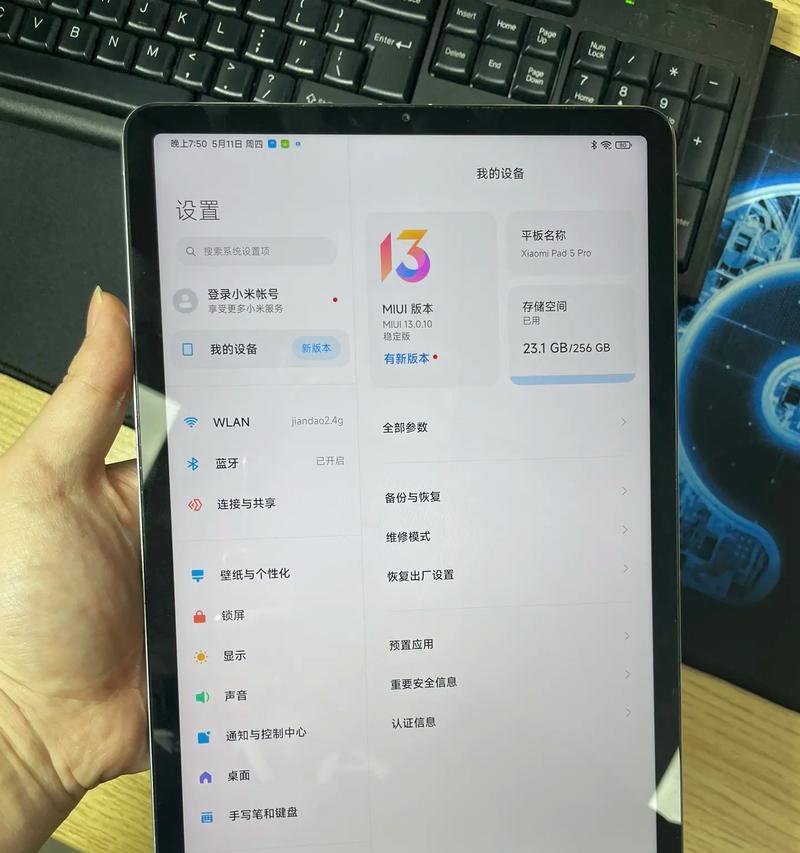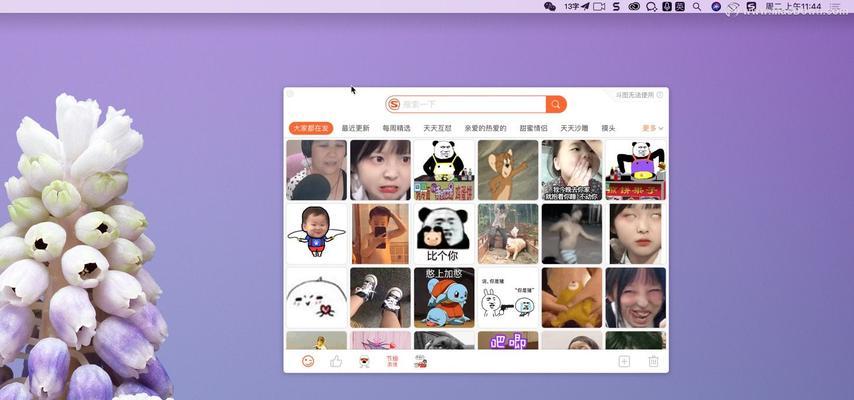随着Mac电脑在用户中的普及,很多用户也希望能够在自己的Mac上安装Windows操作系统,以便兼容更多软件和游戏。本教程将详细介绍如何使用移动硬盘在Mac电脑上安装Windows7系统,帮助用户轻松实现这一目标。
准备工作
1.确认Mac电脑已经开启并连接到互联网。
2.确保移动硬盘容量足够,并将其中的数据备份至其他存储设备。
下载所需文件
1.在Mac电脑上下载并安装“BootCampAssistant”工具。
2.在网上搜索并下载Windows7的ISO镜像文件。
创建Windows7安装驱动器
1.打开“BootCampAssistant”工具,在弹出的窗口中选择“创建Windows7或更新版本的安装驱动器”选项,点击“继续”按钮。
2.插入移动硬盘,选择其作为安装目的地,并点击“继续”按钮。
3.等待BootCampAssistant工具创建Windows7安装驱动器的过程完成。
分区并安装Windows7
1.打开“BootCampAssistant”工具,选择“继续安装Windows7”选项。
2.在新的窗口中,调整分区大小以为Windows7系统腾出足够的空间。
3.确认分区后,将Windows7安装光盘插入光驱,并点击“开始安装”按钮。
4.按照Windows7安装向导的提示完成操作系统的安装过程。
安装Windows支持软件
1.在Windows7系统安装完成后,将移动硬盘重新连接到Mac电脑。
2.打开移动硬盘中的BootCamp驱动器,并运行其中的“setup.exe”文件。
3.按照提示完成Windows支持软件的安装过程。
设置默认启动系统
1.在Mac电脑上打开“系统偏好设置”,选择“启动磁盘”选项。
2.选择Windows7系统,并点击“确定”按钮。
3.重新启动电脑后,将自动进入Windows7系统。
更新Windows7系统和驱动程序
1.在Windows7系统中打开“开始菜单”,选择“WindowsUpdate”进行系统更新。
2.定期检查厂商官方网站,下载并安装最新的硬件驱动程序。
备份和恢复
1.定期备份Windows7系统中的重要数据,以免意外丢失。
2.如需恢复Mac系统,可通过“系统偏好设置”中的“启动磁盘”选项重新选择Mac系统作为默认启动系统。
优化Windows7性能
1.清理系统垃圾文件,如临时文件、垃圾回收站等。
2.禁用不常用的启动项和服务,以提高系统启动速度。
常见问题解决
1.如遇到安装过程中的错误提示,可尝试重新创建Windows7安装驱动器。
2.如果安装完成后无法正常启动Windows7系统,可以尝试重新设置默认启动系统。
其他注意事项
1.在使用Windows7系统时,请注意安装杀毒软件和防火墙程序,保护系统安全。
2.注意定期更新Windows7系统和软件的补丁,以修复漏洞和提升性能。
Windows和Mac切换
1.在Windows7系统中通过快捷键“Command+Space”可快速切换到Mac系统。
系统升级
1.如需升级到更高版本的Windows操作系统,可使用相同的方法进行操作。
注意事项
1.在进行系统安装和驱动程序安装过程中,请保持电脑的连接稳定,避免中断导致数据丢失或系统故障。
通过以上步骤,您可以轻松地在Mac电脑上利用移动硬盘安装Windows7系统。请按照教程中的步骤进行操作,确保安装过程顺利并保证系统的稳定性和安全性。如遇到问题,请及时查找相关解决方案或寻求专业人士的帮助。祝您成功安装并使用Windows7系统!