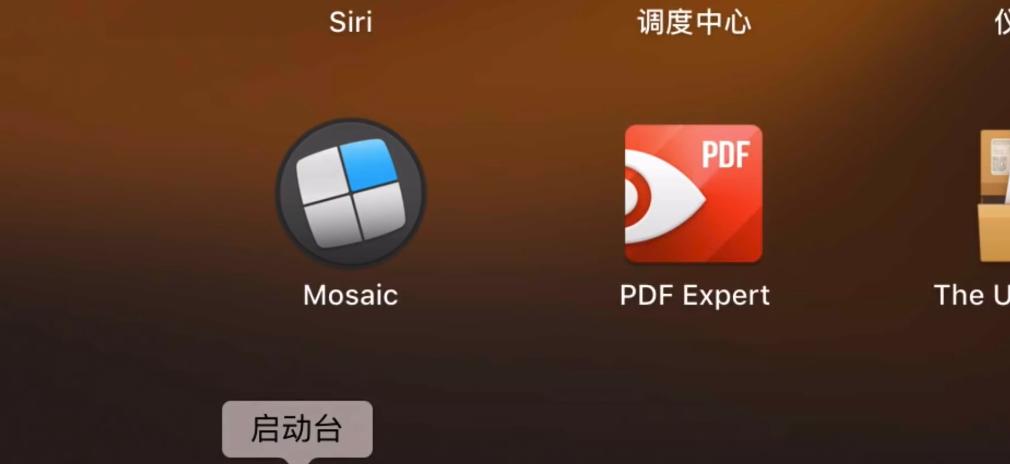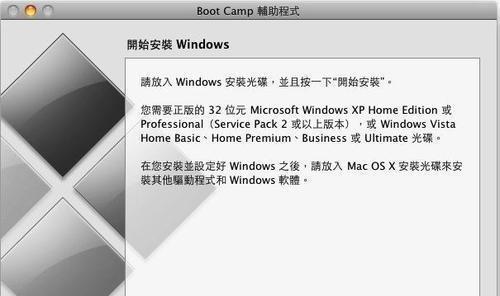在Mac系统中,使用RAID0(磁盘阵列)技术可以将多个硬盘合并成一个逻辑卷,提供更高的性能和存储容量。本文将详细介绍如何在Mac系统上使用RAID0技术,并安装操作系统,以实现更快的数据读写速度和更大的存储空间。
1.确认硬件兼容性
在进行RAID0安装之前,首先要确认您的Mac硬件是否支持此功能,关键字:硬件兼容性、Mac型号
2.备份重要数据
在进行RAID0设置和系统安装之前,务必备份您的重要数据,关键字:数据备份、重要数据
3.安装所需硬盘
将您准备好的硬盘连接到Mac电脑上,并确保硬盘正常工作,关键字:硬盘安装、连接
4.进入磁盘实用工具
在Mac系统中打开“应用程序”文件夹下的“实用工具”,找到磁盘实用工具并打开,关键字:磁盘实用工具、打开
5.创建RAID0阵列
在磁盘实用工具中,选择“RAID”选项卡,然后点击“创建RAID”按钮,并按照提示进行设置,关键字:创建RAID0、设置
6.选择硬盘并设置RAID类型
在创建RAID阵列的界面上,选择您要合并的硬盘,并选择RAID类型为“RAID0”,关键字:选择硬盘、RAID类型
7.设置RAID属性和名称
在RAID阵列设置界面上,为您的RAID阵列设置名称,并选择合适的RAID属性,关键字:设置RAID属性、设置名称
8.进行RAID0初始化
点击“初始化”按钮开始RAID0阵列的初始化过程,关键字:初始化、RAID0
9.安装操作系统
在RAID0初始化完成后,关闭磁盘实用工具,并使用安装盘或恢复分区安装操作系统,关键字:安装操作系统、恢复分区
10.选择RAID阵列作为目标安装位置
在安装过程中,选择您创建的RAID阵列作为目标安装位置,然后按照提示完成系统安装,关键字:目标安装位置、系统安装
11.完成系统安装
系统安装完成后,您可以根据需要进行个性化设置和软件安装,关键字:系统安装完成、个性化设置
12.测试RAID0性能
使用各种工具和应用程序对新安装的系统进行测试,以确保RAID0的性能提升,关键字:测试性能、RAID0
13.注意事项和故障排除
在使用RAID0的过程中,需要注意一些常见问题和故障排除方法,关键字:注意事项、故障排除
14.维护和管理RAID0阵列
对于长期使用RAID0的用户,维护和管理RAID0阵列是必不可少的,关键字:维护、管理
15.
使用Mac系统进行RAID0安装可以显著提升数据读写速度和存储容量,但在操作前需确认硬件兼容性,并备份重要数据。通过正确的设置和操作,您可以成功创建RAID0阵列并安装操作系统。
通过本文的教程,您可以了解如何在Mac系统下使用RAID0技术进行系统安装。重要的是,在进行操作之前充分了解硬件兼容性,并备份重要数据。正确设置RAID0阵列并完成系统安装后,您将享受到更快的数据传输速度和更大的存储空间。记得定期进行维护和管理以保持RAID0阵列的良好状态。