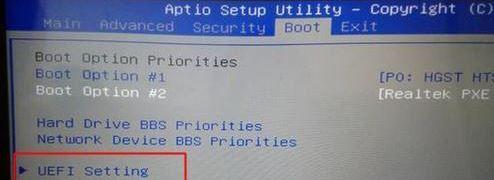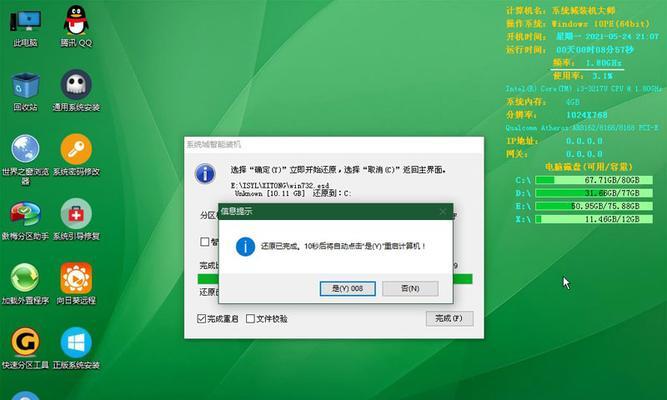苹果电脑通常运行苹果自家的操作系统macOS,但有时候我们可能需要在苹果电脑上安装Windows系统,比如想使用特定的Windows软件或者进行游戏。本文将详细介绍如何利用U盘,在苹果电脑上安装Windows7系统的步骤。
准备工作:获取所需软件和设备
1.获取Windows7系统镜像文件
你需要从合法渠道下载一个Windows7系统的ISO镜像文件。
2.获取BootCamp助理
BootCamp助理是苹果官方提供的一款工具,用于在苹果电脑上安装Windows系统。你可以从Apple官网或MacAppStore中下载并安装BootCamp助理。
创建Windows7系统安装U盘
3.格式化U盘
将需要用来安装Windows7的U盘连接到苹果电脑上,打开“磁盘工具”应用程序,并选择你的U盘,点击“抹掉”选项,选择“MS-DOS(FAT)”格式,并给U盘命名。
4.使用BootCamp助理创建安装U盘
打开BootCamp助理,勾选“创建Windows7或更高版本的安装磁盘”选项,选择之前准备的Windows7系统镜像文件和U盘,然后点击“继续”按钮,等待助理完成创建过程。
分区并安装Windows7系统
5.打开BootCamp助理并创建分区
打开BootCamp助理,在主界面点击“继续”按钮,然后选择“划分大小”以确定你想要为Windows系统分配的磁盘空间。点击“分区”按钮,等待分区完成。
6.开始安装Windows7
重启你的苹果电脑,并按住“Option”键直到出现启动菜单,选择刚刚创建的Windows安装U盘,并按照提示进行Windows7系统的安装。
安装BootCamp驱动程序和完成设置
7.安装Windows7系统
按照安装向导的提示完成Windows7系统的安装。在选择安装位置时,请选择之前划分好的BootCamp分区。
8.安装BootCamp驱动程序
一旦Windows7系统安装完成,你将需要安装苹果电脑硬件的驱动程序。在Windows7桌面上,打开之前创建的Windows安装U盘,找到并运行“BootCamp.exe”。
9.完成Windows7系统设置
根据个人的喜好和需求,完成Windows7系统的基本设置,如语言、时区、网络连接等。
常见问题解决
10.安装过程中出现的问题及解决方法
在安装过程中,可能会遇到一些问题,比如无法识别U盘、启动失败等。本节将为你提供一些常见问题的解决方法。
11.无法识别U盘怎么办
如果你的苹果电脑无法识别U盘,请检查U盘是否正确格式化,并尝试重新创建Windows安装U盘。
注意事项和建议
12.备份重要文件
在进行安装操作之前,请确保你的苹果电脑上的重要文件已经进行了备份,以防出现意外情况导致数据丢失。
13.选择合适的Windows系统版本
在下载Windows7系统镜像文件时,请选择与你的电脑硬件兼容的版本,并确保你已经了解该版本的硬件和软件要求。
14.安装Windows7系统对于需要在苹果电脑上使用特定软件或者进行游戏的用户来说是一个不错的选择。通过本文所介绍的详细教程,你可以轻松地在苹果电脑上安装Windows7系统,并享受Windows系统的各种功能和特点。
15.然而,在操作过程中请务必谨慎,并且在操作之前备份重要文件,以免造成不可挽回的损失。希望本文对你安装Windows7系统有所帮助!