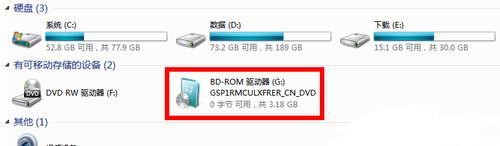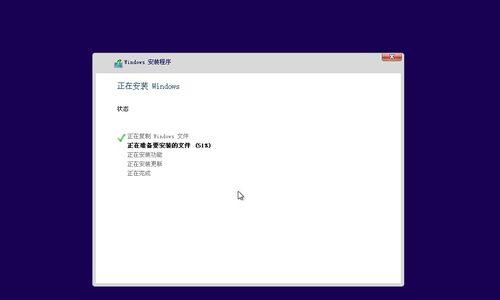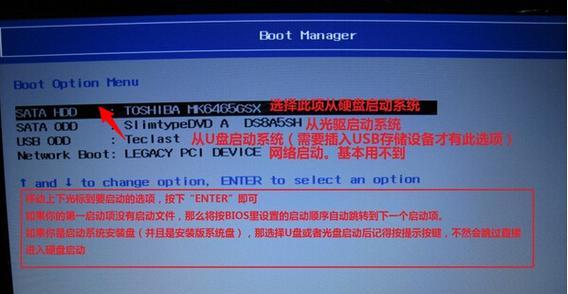在现代社会中,电脑已经成为我们生活中不可或缺的一部分。然而,对于很多小白来说,电脑的组装和安装似乎是一项复杂而困难的任务。本文将以小白装机ISO为主题,为大家提供一份详尽的教程,帮助读者轻松上手,从零开始打造自己的个性化电脑。
了解小白装机ISO的作用与优势
小白装机ISO是一款专门为小白用户设计的装机工具,它通过简化操作流程和提供易于理解的界面,使普通用户能够轻松完成电脑组装与系统安装。小白装机ISO的优势在于它集成了常用的驱动程序和常用软件,省去了用户在安装系统后手动添加驱动和软件的繁琐步骤。
准备工作:选择合适的硬件配置
在开始使用小白装机ISO之前,我们需要先选择适合自己需求的硬件配置。这包括处理器、内存、硬盘、显卡等各个方面。根据自己的预算和用途,选择合适的硬件配置将为后续的安装过程奠定基础。
下载小白装机ISO
在完成硬件配置选择后,我们需要前往小白装机ISO的官方网站或相关下载平台下载最新版的小白装机ISO文件。确保下载安全可靠,并与官方网站提供的MD5校验值进行对比,以确保文件完整性。
制作启动U盘
将下载好的小白装机ISO文件写入一个空白的U盘中,制作成启动U盘。这个过程可以使用一些常见的工具软件来完成,如Rufus或UltraISO等。
设置BIOS并启动电脑
将制作好的启动U盘插入电脑,并根据电脑型号不同,进入相应的BIOS设置界面。在BIOS设置中,将启动方式调整为U盘启动,并将U盘设置为第一启动项。保存设置后,重启电脑即可从U盘启动。
进入小白装机ISO界面
成功启动电脑后,屏幕将显示小白装机ISO的操作界面。这个界面是小白用户友好的,提供了清晰简洁的操作指南和图形化的操作选项。
进行硬件检测
在小白装机ISO界面中,选择硬件检测功能,系统将自动检测硬件配置并显示在界面上。通过检测结果,我们可以确认电脑硬件是否与之前选择的配置相符。
安装操作系统
在确认硬件配置无误后,我们可以开始安装操作系统。根据自己的需求和喜好,选择合适的操作系统版本,并按照小白装机ISO提供的指引进行安装操作。
驱动程序与软件安装
完成操作系统的安装后,小白装机ISO会自动检测并列出缺失的驱动程序和常用软件。根据实际情况,选择需要安装的驱动程序和软件,并按照指引进行安装。
个性化设置
在完成驱动程序和软件的安装后,我们可以对电脑进行个性化设置。包括调整分辨率、更改桌面背景、设置系统语言等等。通过个性化设置,我们可以使电脑更符合自己的使用习惯和喜好。
数据迁移与备份
如果有需要,我们可以通过小白装机ISO提供的数据迁移和备份工具,将之前电脑中的数据和文件迁移到新的系统中。这样可以避免数据丢失和重新配置的麻烦。
系统优化与保护
在完成基本设置后,我们可以对电脑进行系统优化和保护。这包括安装杀毒软件、清理系统垃圾、优化启动项等等。通过这些操作,我们可以提高电脑的性能和安全性。
常见问题与解决方法
在使用小白装机ISO的过程中,可能会遇到一些常见问题,如无法启动、驱动程序安装失败等等。本节将列举常见问题,并提供解决方法,帮助读者顺利完成装机过程。
小白装机ISO的进阶应用
小白装机ISO不仅仅适用于初次装机,还可以用于系统恢复和维护。本节将介绍如何利用小白装机ISO进行系统恢复、硬盘备份和修复等进阶应用。
与展望
通过本教程,我们了解了小白装机ISO的作用和优势,以及如何使用它进行电脑组装与安装。希望这份教程能够帮助到有需要的读者,让大家能够轻松上手,打造自己的个性化电脑。未来,小白装机ISO还将不断更新和改进,为用户提供更好的使用体验。