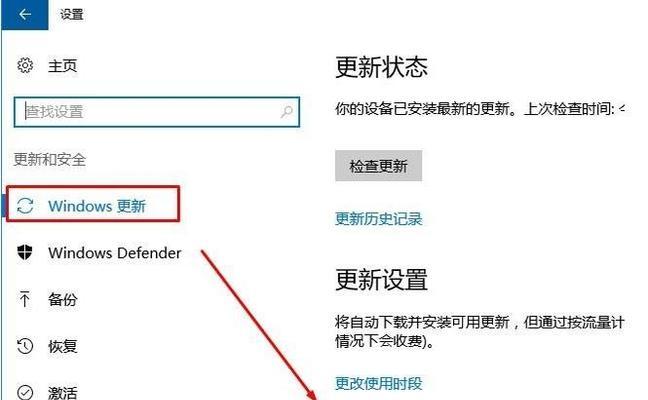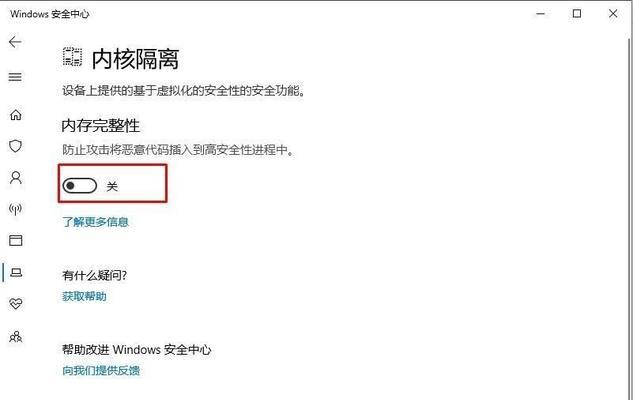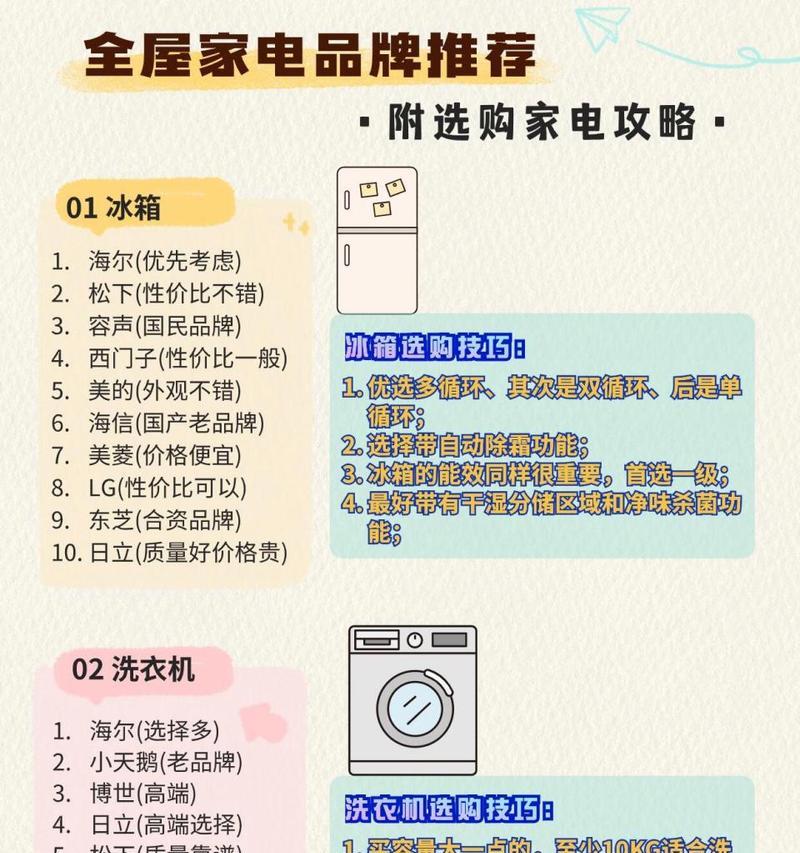开机启动程序是指在电脑启动过程中自动加载的程序,它们可以方便我们快速启动常用的应用程序,但过多的开机启动程序可能会导致电脑启动变慢。本文将介绍如何在Win10系统中取消开机启动程序的设置,以帮助您优化电脑启动速度。
一、打开任务管理器
二、点击“启动”选项卡
三、找到要取消开机启动的程序
四、右键点击该程序
五、选择“禁用”选项
六、关闭任务管理器
七、使用系统配置工具进行取消设置
八、打开运行窗口
九、输入“msconfig”并回车
十、点击“启动”选项卡
十一、勾选要取消开机启动的程序
十二、点击“确定”
十三、重启电脑
十四、检查程序是否已成功取消开机启动
十五、其他注意事项和建议
第一段:为了取消开机启动程序,我们需要打开任务管理器。可以通过按下“Ctrl+Shift+Esc”组合键快速打开任务管理器。
第二段:在任务管理器中,我们需要点击“启动”选项卡,以查看当前开机启动的程序列表。
第三段:在“启动”选项卡中,我们可以找到要取消开机启动的程序。可以根据程序的名称或者发布者进行查找。
第四段:右键点击要取消开机启动的程序,在弹出的菜单中选择“禁用”选项,即可取消该程序的开机启动设置。
第五段:完成取消设置后,关闭任务管理器。
第六段:除了使用任务管理器,我们还可以使用系统配置工具来进行取消开机启动程序的设置。
第七段:打开运行窗口,可以通过按下“Win+R”组合键快速打开运行窗口。
第八段:在运行窗口中输入“msconfig”,然后按下回车键。
第九段:在系统配置工具中,点击“启动”选项卡,可以看到当前开机启动的程序列表。
第十段:勾选要取消开机启动的程序,然后点击“确定”按钮。
第十一段:完成设置后,重启电脑以使更改生效。
第十二段:在重启电脑后,我们可以再次打开任务管理器或者运行窗口来检查程序是否已成功取消开机启动。
第十三段:除了以上的步骤外,我们还需要注意其他一些事项和建议,如定期清理电脑垃圾文件、更新驱动程序、关闭不需要的后台服务等,以进一步提升电脑的性能。
通过本文的教程和步骤,我们可以轻松地取消Win10系统中的开机启动程序设置,从而提高电脑的启动速度。同时,我们还介绍了一些其他的优化建议,希望对您有所帮助。