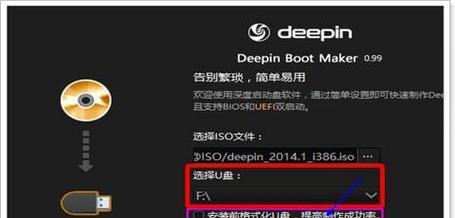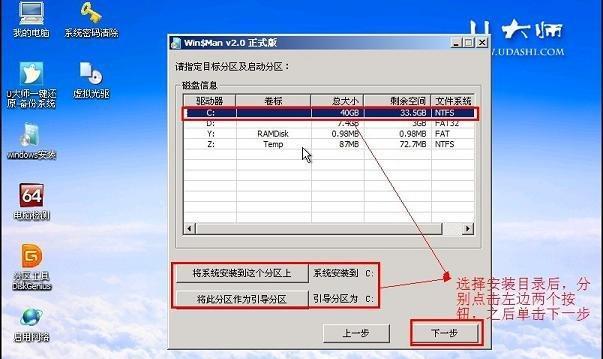现在很多计算机都不配备光驱,但是我们有时候需要重新安装系统,这时候用U盘来安装Win7原版镜像就变得尤为重要。本文将介绍如何使用U盘安装Win7原版系统,教您简明步骤,轻松搞定。
准备工作:获取U盘和Win7原版镜像文件
1.1选购一个容量不小于8GB的U盘。确保U盘的可用空间足够存放Win7原版镜像文件和系统安装过程中所需的驱动程序。
1.2下载Win7原版镜像文件。可以从微软官方网站下载或从其他可信赖的渠道获取。确保下载的镜像文件是完整的、未经修改的原版系统。
制作U盘启动盘
2.1连接U盘到电脑,确保U盘没有重要数据,因为制作启动盘的过程会将U盘格式化。
2.2下载并安装一个U盘启动盘制作工具,推荐使用Rufus等工具。
2.3打开制作工具,选择U盘作为启动盘,选择下载的Win7原版镜像文件作为系统镜像文件。
2.4点击开始制作按钮,等待制作完成。
设置BIOS,使计算机从U盘启动
3.1重新启动计算机,在开机过程中按下相应的按键(一般为DEL或F2)进入BIOS设置界面。
3.2在BIOS设置界面中找到启动选项,将U盘设为第一启动项。
3.3保存设置并退出BIOS,计算机将自动重新启动。
安装Win7原版系统
4.1在开机过程中按任意键进入U盘启动盘界面,选择“从U盘启动”。
4.2进入Win7安装界面后,选择语言、时区、键盘布局等相关设置。
4.3点击“安装”按钮,接受许可协议并选择“自定义安装”选项。
4.4在分区界面中选择要安装系统的磁盘,并进行分区和格式化操作。
4.5等待系统文件的复制和安装过程完成。
4.6安装完成后,根据提示重启计算机。
驱动程序和系统更新
5.1进入系统后,首先安装主板、显卡、声卡等硬件驱动程序。
5.2连接互联网,下载并安装WindowsUpdate中的重要更新和推荐更新。
5.3根据个人需求,安装其他常用软件和驱动程序。
通过使用U盘安装Win7原版系统,您可以轻松搞定重新安装系统的问题。准备工作、制作U盘启动盘、设置BIOS、安装系统以及驱动程序和系统更新都是重要的步骤,只要按照本文所述的步骤操作,相信您可以成功安装Win7原版系统。请记住,安装系统前请备份重要数据,以免数据丢失。祝您安装成功!