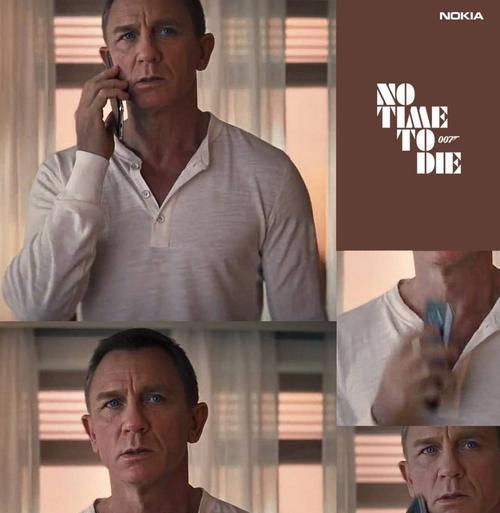在计算机维护和故障排除过程中,PE(PreinstallationEnvironment)系统被广泛应用。安装PE系统可以帮助用户在计算机无法正常启动时,通过启动盘进行修复、恢复数据等操作。本文将为大家详细介绍如何安装PE系统,并提供一些注意事项,帮助您高效地应对计算机故障。
一、下载合适的PE系统镜像文件
1.下载PE系统镜像文件
说明:前往官方网站或可信赖的第三方下载网站,选择适合自己操作系统版本和需求的PE系统镜像文件进行下载。
二、制作PE启动盘
2.准备一个U盘或光盘
说明:根据PE系统镜像文件大小选择合适的存储介质,并确保介质为空白或者不再需要的数据已备份。
3.使用制作工具制作启动盘
说明:将下载的PE系统镜像文件使用制作工具制作成启动盘,如Rufus、UltraISO等。
三、设置计算机启动顺序
4.进入计算机BIOS设置
说明:按下计算机开机时显示的按键进入BIOS设置界面,通常为F2、Delete、F12等。
5.修改启动顺序
说明:在BIOS设置界面中找到启动顺序选项,将U盘或光盘设为第一启动项。
四、安装PE系统
6.插入PE启动盘并重启计算机
说明:将制作好的PE启动盘插入计算机,然后重启计算机。
7.进入PE系统界面
说明:根据计算机配置和启动盘速度,等待片刻,即可进入PE系统界面。
五、使用PE系统进行故障排除和维护
8.修复启动问题
说明:通过PE系统提供的工具,对计算机的启动问题进行修复,例如修复MBR、修复引导等。
9.恢复丢失数据
说明:通过PE系统中的数据恢复工具,可尝试恢复因误删除或系统故障而丢失的重要数据。
10.安装或更新驱动程序
说明:通过PE系统的驱动管理工具,安装或更新计算机所需的驱动程序,保证硬件正常运行。
11.检测和修复硬盘错误
说明:利用PE系统中的硬盘工具,检测和修复硬盘上的错误,提升硬盘性能和稳定性。
12.清理系统垃圾文件
说明:运行PE系统提供的系统清理工具,清理计算机中的临时文件、无效注册表等垃圾文件,提升系统性能。
13.其他故障排除和维护工作
说明:根据具体情况,可使用PE系统提供的其他工具进行更深入的故障排除和维护工作,如病毒扫描、密码重置等。
六、注意事项
14.注意文件备份
说明:在使用PE系统进行故障排除和维护前,务必备份重要文件,以免操作过程中造成数据丢失。
15.谨慎操作
说明:在使用PE系统期间,谨慎操作各种工具和功能,确保不对计算机系统造成更多损害。
通过本文的详细步骤和注意事项,您可以轻松地安装PE系统,并在计算机故障时使用PE系统进行故障排除和维护。记得下载合适的PE系统镜像文件、制作PE启动盘、设置计算机启动顺序,并遵循谨慎操作的原则,以保证安全高效地进行各项操作。希望本文对您有所帮助,提升您的计算机维护效率。