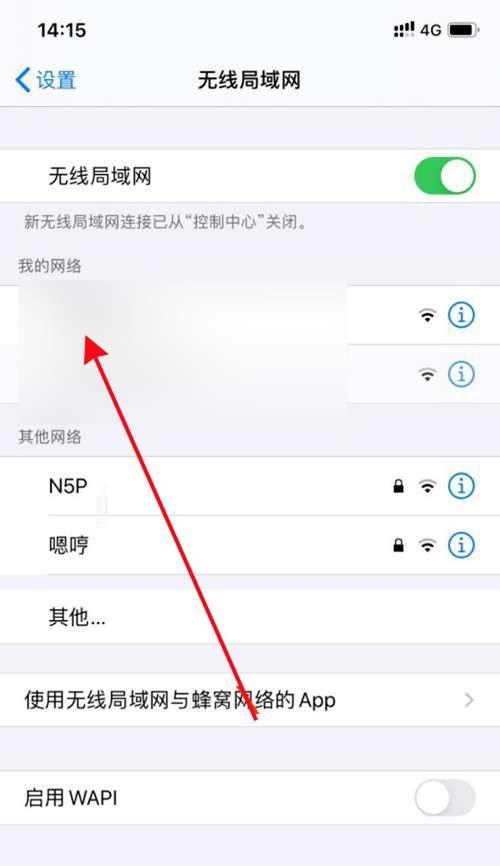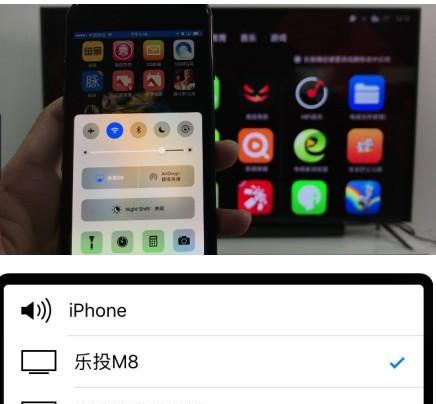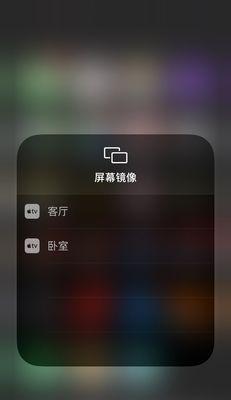AirPlay是一项非常方便的功能,它可以让您将内容从iPhone、iPad或Mac设备投射到支持AirPlay的电视或音频设备上。然而,有时候您可能希望关闭AirPlay镜像,可能是因为您不再需要使用它,或者为了保护隐私和节省电池寿命。本文将为您提供一份简易指南,教您如何正确地关闭AirPlay镜像。
文章目录:
1.检查设备连接
在关闭AirPlay之前,首先确保您的设备已连接到正确的网络,并与目标设备(例如电视或扬声器)建立了稳定的连接。
2.打开控制中心
从设备的主屏幕滑动向上,以打开控制中心。
3.查找AirPlay选项
在控制中心的顶部或底部(具体位置因设备型号而异),您将看到一个包含“AirPlay”的选项。
4.点击AirPlay选项
点击“AirPlay”选项,以进入相关设置页面。
5.选择目标设备
在AirPlay设置页面上,您将看到一个列表,列出了所有支持AirPlay的设备。从列表中选择您想要关闭镜像的设备。
6.关闭AirPlay镜像
在目标设备旁边,您将看到一个开关按钮。将该按钮从“打开”状态切换到“关闭”状态,以关闭AirPlay镜像。
7.确认关闭
系统可能会要求您确认关闭AirPlay镜像。点击确认按钮,以完成操作。
8.检查关闭结果
返回到设备的主屏幕,并确保AirPlay图标不再显示在状态栏或控制中心中,表示AirPlay镜像已成功关闭。
9.关闭AirPlay设备
如果您希望完全关闭AirPlay功能,可以在控制中心的“AirPlay”选项中,将所有的设备都切换到“关闭”状态。
10.重新启动设备
有时,关闭AirPlay后,设备可能仍然保持某种连接状态。为了彻底关闭AirPlay,您可以尝试重新启动您的设备。
11.更新设备软件
如果您在关闭AirPlay之后仍然遇到问题,可以尝试更新设备上的操作系统软件,以解决可能的兼容性问题。
12.检查网络连接
确保您的设备和目标设备之间的网络连接是稳定的,并且没有任何干扰或故障。
13.重置网络设置
如果您的设备仍然无法关闭AirPlay镜像,您可以尝试重置网络设置,以消除可能的配置问题。
14.寻求技术支持
如果您尝试了以上所有方法仍然无法关闭AirPlay镜像,建议您寻求设备制造商或相关技术支持的帮助。
15.善用AirPlay功能
虽然关闭AirPlay镜像可能有其原因,但请记得AirPlay功能也可以为您带来很多便利。在不需要使用AirPlay时,请确保将其关闭,以节省电池寿命和保护隐私。
关闭AirPlay镜像是一项简单但重要的操作,它可以帮助我们保护隐私、延长电池寿命,并避免不必要的干扰。通过本文提供的简易指南,您可以轻松地完成这个任务,同时还能享受到AirPlay功能所带来的便利。记住,在不需要使用AirPlay时,请随时关闭它。