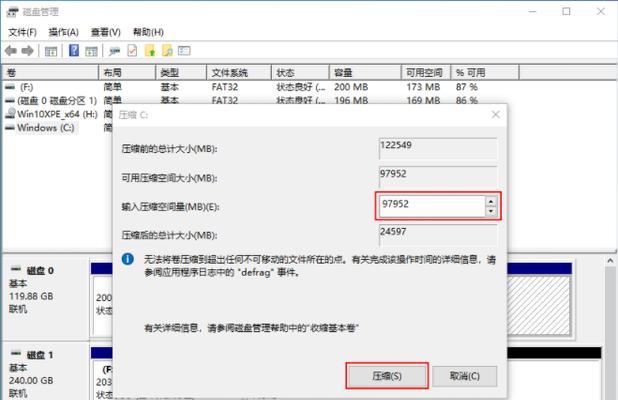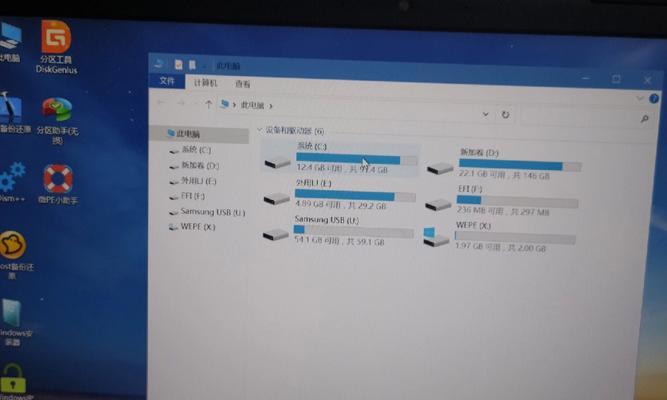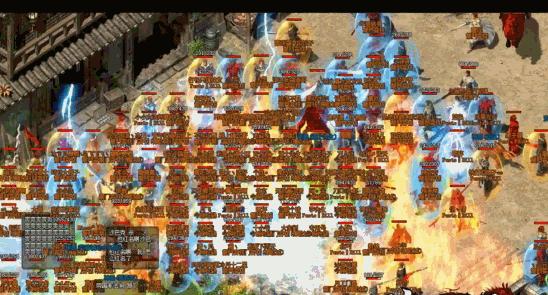随着计算机存储需求的增加,对硬盘进行分区已成为一种常见的操作。在Windows10系统中,分区可以帮助用户更好地管理和组织数据。本文将详细介绍如何在Windows10系统中进行硬盘分区。
一、检查硬盘空间
在开始分区之前,我们首先需要检查硬盘的可用空间,以确定是否需要分区。打开文件资源管理器,右键点击“此电脑”图标,选择“管理”,再选择“磁盘管理”。这将显示出所有硬盘的相关信息,包括容量和已使用空间。
二、备份数据
在进行硬盘分区之前,务必备份重要的数据。虽然分区过程中不会删除数据,但存在意外操作或数据丢失的风险。可以将重要文件复制到外部存储设备或云存储中,以免数据丢失。
三、选择适当的分区工具
Windows10系统自带了一个磁盘管理工具,可以用于进行简单的硬盘分区。但如果需要更高级的功能,可以考虑使用第三方分区工具,如EaseUS分区助手、MiniTool分区助手等。
四、打开磁盘管理工具
在开始菜单中搜索“磁盘管理”,然后点击打开磁盘管理工具。这将显示出所有硬盘的相关信息。
五、选择要分区的硬盘
在磁盘管理工具中,选择你要分区的硬盘。请注意,如果你有多个硬盘,请确保选择正确的硬盘。
六、缩小卷
如果你想要在现有的硬盘上创建新的分区,首先需要缩小一个已有的卷。右键点击你要缩小的卷,选择“缩小卷”。
七、指定缩小的大小
在弹出的对话框中,输入你想要缩小的大小。可以通过输入数字或使用滑块来指定大小。
八、创建新卷
缩小卷之后,将会获得一块未分配的空间。右键点击这块未分配的空间,选择“新建简单卷”。按照向导的指示进行操作,设置新卷的大小和文件系统。
九、格式化新卷
创建新卷后,需要对其进行格式化。右键点击新卷,选择“格式化”,然后按照向导的指示进行操作。
十、重复以上步骤
如果你需要在同一个硬盘上创建多个分区,可以重复以上步骤。每次缩小卷并创建新卷时,请确保选择正确的未分配空间。
十一、分配驱动器号码
在格式化新卷后,系统会为其分配一个默认的驱动器号码。如果需要,可以右键点击新卷,选择“更改驱动器号码和路径”,然后根据需要进行更改。
十二、删除分区
如果你想删除某个分区,可以右键点击该分区,选择“删除卷”。请注意,删除分区将永久删除其中的所有数据,请谨慎操作。
十三、合并分区
如果你想合并两个相邻的分区,可以右键点击其中一个分区,选择“删除卷”,然后右键点击另一个分区,选择“扩展卷”。按照向导的指示进行操作。
十四、管理分区
在磁盘管理工具中,你还可以对分区进行其他管理操作,如重命名分区、更改驱动器号码等。右键点击相应的分区,选择相应的选项进行操作。
十五、
通过本文的介绍,你已经了解了如何在Windows10系统中进行硬盘分区。无论是创建新的分区、缩小卷还是合并分区,都可以通过磁盘管理工具轻松完成。记得在进行任何操作之前备份重要的数据,以免意外发生时导致数据丢失。祝你在硬盘分区过程中顺利完成!