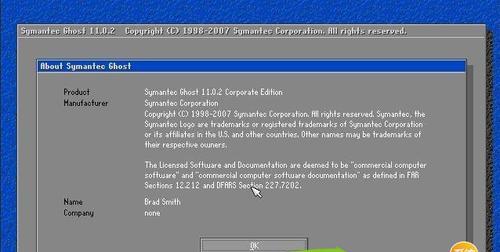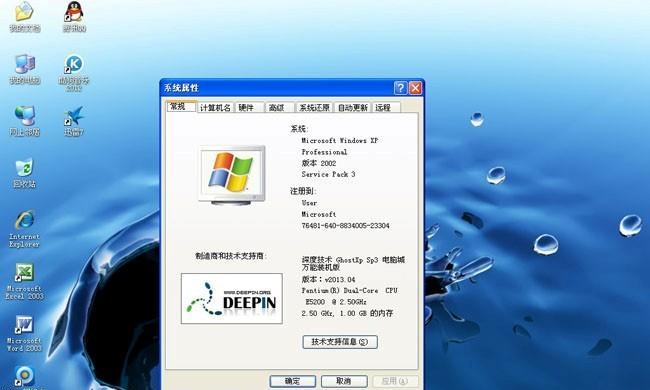在现代科技日益发展的今天,我们离不开计算机和各种软件应用。而计算机的操作系统是我们使用电脑的基础。但是,有时我们需要重新安装操作系统或者升级系统版本,这就需要我们通过U盘来进行安装了。本文将为大家介绍如何使用U盘安装系统,特别适用于XP系统。
准备工作:格式化U盘
在使用U盘安装系统之前,我们首先需要准备一个空的U盘,并将其格式化。插入U盘后,打开“我的电脑”,右击U盘图标,选择“格式化”,然后按照提示进行格式化操作。
下载系统镜像文件并制作启动盘
1.在浏览器中搜索并下载适用于XP系统的镜像文件,例如“WindowsXPSP3”。
2.将下载好的镜像文件解压缩到一个目录中。
3.在解压缩后的目录中,找到“WinToFlash”或者“UltraISO”等制作启动盘的工具,并将其运行起来。
4.根据工具的提示,选择解压缩后的镜像文件以及U盘作为制作启动盘的目标。
设置BIOS并启动U盘安装
1.重启电脑,并在开机时按下“Del”、“F2”或者其他指定键进入BIOS设置界面。
2.在BIOS界面中,找到“Boot”选项,并将U盘设为第一启动项。
3.保存设置并退出BIOS,电脑将自动重新启动。
4.当出现“按任意键启动CD或DVD”时,按下任意键启动U盘。
选择安装类型并进行分区
1.在系统安装界面中,选择适当的语言和时区,并点击“下一步”继续。
2.在接下来的界面中,选择“新建分区”并按照提示设置系统分区大小。
3.若需要将C盘格式化,则选择相应选项,并点击“下一步”。
系统文件复制与安装
1.在接下来的界面中,选择“快速格式化”或“完全格式化”(取决于个人需要)。
2.点击“下一步”后,系统开始复制文件并进行安装。
系统设置与等待安装
1.安装完成后,系统将自动重启,此时我们需要再次进入BIOS设置。
2.将U盘从启动项中移除,设定硬盘为第一启动项。
3.保存设置并退出BIOS,电脑将自动重新启动。
4.此时,系统将会自动进行一系列的设置,包括屏幕分辨率、网络连接等。
5.完成设置后,我们只需等待系统自动完成安装即可。
激活系统与驱动安装
1.在系统安装完成后,我们需要激活系统。
2.打开“开始”菜单,找到“我的电脑”图标,右击选择“属性”。
3.在“属性”窗口中,找到“激活Windows”并按照提示进行激活操作。
4.完成系统激活后,我们需要安装相应的驱动程序以使系统正常运行。
5.通过官方网站或驱动管理软件下载并安装相关驱动程序。
安装常用软件及个性化设置
1.安装完成系统和驱动后,我们还需根据个人需求安装常用软件。
2.打开浏览器,搜索并下载所需的软件进行安装。
3.完成软件安装后,我们可以根据个人喜好进行系统个性化设置。
4.进入控制面板,选择“外观和个性化”进行相关设置。
常见问题及解决方法
1.若在安装过程中遇到问题,如安装失败、无法启动等,我们可以尝试重新制作启动盘并重新安装。
2.如果无法解决问题,可以搜索相关问题的解决方法或请教专业人士。
通过本文的详细教程,我们了解了如何使用U盘安装系统,特别适用于XP系统。熟练掌握这一技巧,将为我们的电脑维护和升级提供便利。希望本文能对大家有所帮助!