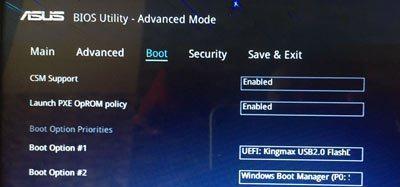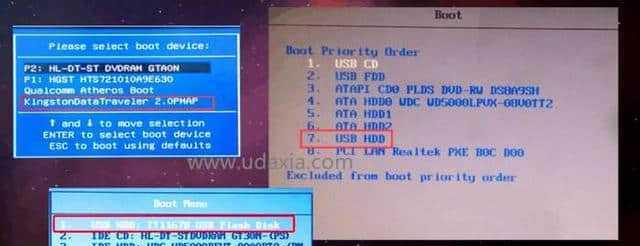在电脑维修和调试过程中,有时需要进入BIOS设置来进行一些操作和调整,而智能U盘则提供了一种方便快捷的方法来启动和进入BIOS。本文将为大家介绍如何使用智能U盘来启动BIOS设置,为后续操作提供便利。
一、什么是智能U盘?
智能U盘是一种集成了操作系统和BIOS设置功能的U盘,其独特的设计使得用户可以直接通过插入U盘来启动电脑并进入BIOS设置界面,省去了繁琐的操作步骤。
二、获取并制作智能U盘
1.下载智能U盘制作工具:通过搜索引擎或相关论坛可找到合适的智能U盘制作工具,下载并安装在电脑上。
2.插入空白U盘并运行制作工具:将准备好的空白U盘插入电脑,运行之前下载的智能U盘制作工具。
3.制作智能U盘:按照制作工具的指引,选择要制作的操作系统版本和BIOS设置功能,点击开始制作,等待制作完成。
三、设置电脑启动项
1.关机并插入智能U盘:将制作好的智能U盘插入待设置BIOS的电脑,并关机。
2.进入BIOS设置界面:按下电脑开机时的快捷键(通常是F2、F10或Delete键)进入BIOS设置界面。
3.找到启动项设置:在BIOS设置界面中,找到启动项(Boot)设置选项。
4.设置U盘为第一启动项:将智能U盘移动到第一启动项的位置,并保存设置。
5.重启电脑:保存设置后,重启电脑即可使用智能U盘启动。
四、进入智能U盘操作系统
1.开机并选择启动设备:开机后,在显示的界面中选择使用U盘启动。
2.进入智能U盘操作系统:待电脑从U盘启动后,会进入智能U盘的操作系统界面。
3.选择BIOS设置功能:在操作系统界面中找到并点击进入BIOS设置功能。
五、进行BIOS设置
1.查看和调整各项设置:进入BIOS设置后,可以查看和调整各项设置,包括日期、时间、启动顺序、硬件设置等。
2.调整启动顺序:如果需要调整电脑的启动顺序,可以在BIOS设置中找到相应选项,并进行设置。
3.修改硬件设置:如果需要调整电脑的硬件设置,如CPU频率、内存频率等,也可以在BIOS设置中进行相应调整。
六、保存并退出BIOS设置
1.保存设置:在完成所有的BIOS设置后,点击保存设置,将更改保存到电脑中。
2.退出BIOS设置界面:保存设置后,选择退出或重启电脑,退出BIOS设置界面。
通过使用智能U盘启动BIOS设置,我们可以轻松进入并调整电脑的各项配置。制作智能U盘和设置电脑启动项是关键步骤,而进入智能U盘操作系统后,我们可以方便地进行各种BIOS设置。希望本文的教程能帮助读者更好地利用智能U盘来进行BIOS设置。