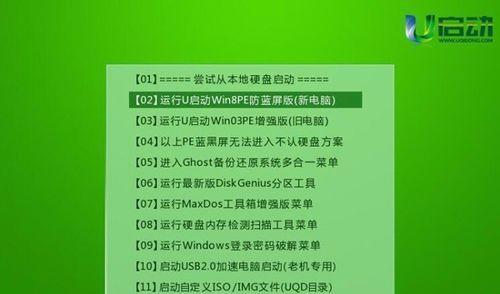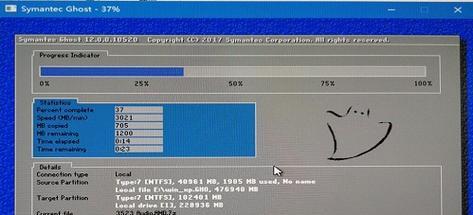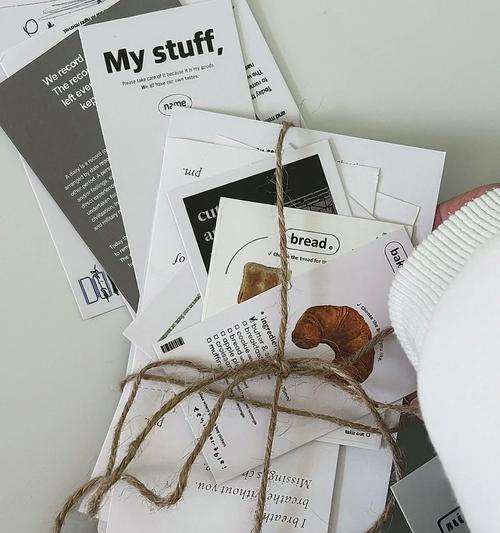在日常使用电脑的过程中,系统崩溃或者遭受病毒攻击是经常会碰到的问题。而使用优盘Ghost恢复系统可以帮助我们解决这些烦恼,本文将为大家详细介绍如何使用优盘进行系统恢复。
准备工作
在开始之前,首先需要准备一根空白的优盘,容量最好大于16GB,同时确保其中没有任何重要数据。还需要下载一个Ghost软件,并将其安装到电脑上。
制作启动盘
将优盘插入电脑的USB接口,打开Ghost软件,并按照软件指引选择优盘作为启动盘进行格式化。格式化完成后,选择“制作启动盘”选项,等待软件完成制作。
备份系统
在进行系统恢复之前,我们需要先备份当前的系统。连接一个外部硬盘或者移动存储设备,选择Ghost软件中的“备份系统”选项,按照指引选择备份的目标和路径,并开始备份。
选择镜像文件
在备份完成后,我们需要选择一个可用的镜像文件进行系统恢复。将之前备份的镜像文件保存到优盘中,然后在Ghost软件中选择“选择镜像文件”选项,找到对应的镜像文件并确认。
启动电脑
将优盘插入需要恢复系统的电脑的USB接口,然后重启电脑。在电脑启动时按下快捷键进入BIOS设置,将USB设备设置为第一启动项,并保存设置后重启电脑。
进入Ghost界面
重启后,电脑将自动从优盘启动,进入Ghost的操作界面。在界面中选择“系统恢复”选项,并按照指引选择要恢复的系统分区。
开始恢复系统
在选择好要恢复的系统分区后,点击“开始恢复”按钮。Ghost软件将会开始将镜像文件中的系统恢复到电脑的硬盘中,等待恢复过程完成。
重启电脑
在恢复过程完成后,Ghost软件会提示我们重启电脑。按照提示操作,重启电脑后即可看到系统已经成功恢复。
系统配置
在系统恢复完成后,我们还需要进行一些基本的系统配置。如设置电脑名称、网络连接等。按照系统提示完成这些配置,并重新启动电脑。
检查系统
重启后,我们需要检查恢复的系统是否正常运行。打开各种软件和文件,测试各项功能是否正常,确保系统恢复无误。
安装更新和驱动
在确保系统正常后,我们还需要安装更新和驱动程序,以确保系统的安全性和稳定性。连接网络并下载最新的系统更新和硬件驱动程序,按照指引进行安装。
清理优盘
在系统恢复完成后,我们需要将优盘中的Ghost软件和镜像文件进行清理,以便下次使用。将优盘插入电脑,手动删除这些文件,并确保优盘中没有敏感数据。
备份系统镜像
为了以防万一,我们还可以将恢复成功的系统进行备份,以备将来再次使用。选择Ghost软件中的“备份系统”选项,按照指引选择备份的目标和路径,并开始备份。
定期更新系统镜像
为了保持系统的完整性和最新性,我们需要定期更新系统镜像。在使用过程中,当系统发生重大变化或者安装了重要的软件时,及时制作新的系统镜像。
通过本文的教程,我们学习了如何使用优盘Ghost恢复系统。只要按照指引一步步操作,即可轻松搞定系统恢复,让我们的电脑始终保持良好的状态。记得定期备份和更新系统镜像,保证系统的安全和稳定运行。