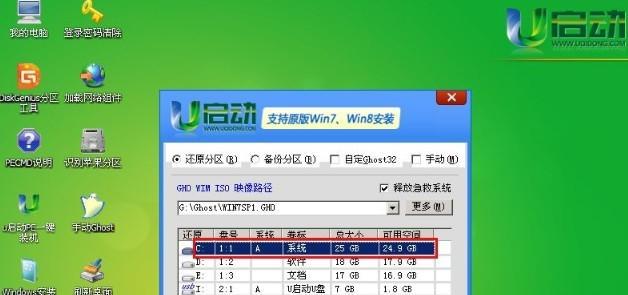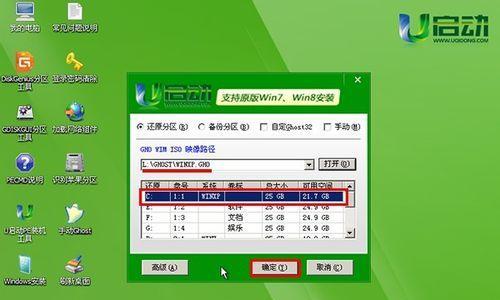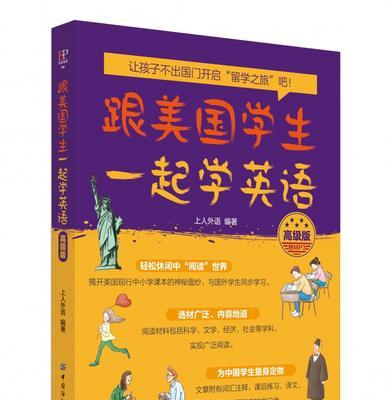随着时间的推移,电脑系统可能会变得越来越慢,或者出现各种问题。重装操作系统是一个解决这些问题的有效方法。然而,对于很多小白来说,重装系统可能是一项令人望而却步的任务。本文将详细介绍使用U盘来重装Win7系统的步骤,即使你是小白,也能轻松完成。
标题和
1.确保U盘的可用性和备份重要数据:在开始重装Win7系统之前,确保你的U盘可正常使用,并备份好重要的数据。
2.下载Win7系统ISO文件:在重装系统之前,需要先下载Win7系统的ISO文件,可以从官方网站或可靠的第三方资源站点下载。
3.准备一个U盘制作工具:为了将ISO文件制作成可启动的U盘安装盘,你需要一个U盘制作工具,如Rufus或WinToFlash等。
4.将ISO文件制作成可启动的U盘安装盘:使用U盘制作工具,将下载好的Win7系统ISO文件制作成可启动的U盘安装盘。
5.设置电脑的启动顺序:在重装系统之前,需要将电脑的启动顺序设置为从U盘启动。进入BIOS设置界面,调整启动顺序为U盘优先。
6.重启电脑并开始安装:重启电脑后,系统将会从U盘启动。按照屏幕上的指示,选择安装Win7系统的选项。
7.进行分区设置:在安装过程中,系统会要求你对硬盘进行分区设置。根据自己的需求进行分区设置。
8.完成Win7系统的安装:安装过程可能需要一段时间,请耐心等待。安装完成后,会提示你重新启动电脑。
9.检查驱动程序的安装情况:在系统重装完成后,检查并确保所有硬件设备的驱动程序都已正确安装。
10.更新系统和安装常用软件:重装系统后,及时进行系统更新,并安装一些常用软件,以提高使用体验。
11.还原个人文件和数据:如果你事先备份了个人文件和数据,现在可以将它们还原到新安装的系统中。
12.安装常用工具和软件:根据自己的需求,安装一些常用的工具和软件,以满足个人需求。
13.设置系统个性化选项:根据自己的喜好,调整系统的个性化选项,如桌面背景、系统主题等。
14.安装杀毒软件和防火墙:为了保护电脑安全,安装一个可靠的杀毒软件和防火墙是必要的。
15.备份系统及定期维护:为避免日后再次遇到系统问题,建议定期备份重要数据和系统,并进行系统维护和清理。
通过这篇教程,你已经学会了如何使用U盘轻松重装Win7系统。即使你是小白,只要按照详细的步骤进行操作,就能成功完成系统重装。重装系统不再是一件令人头痛的任务,希望本文对你有所帮助。