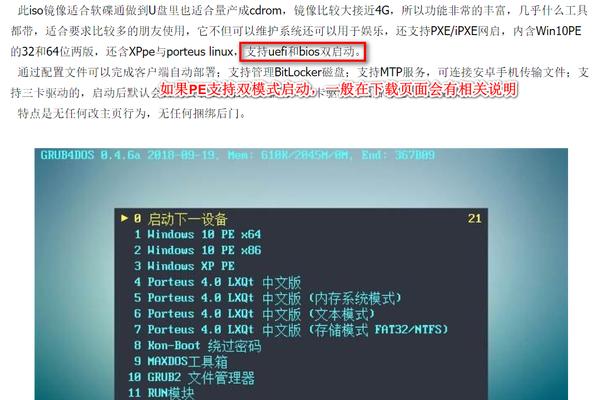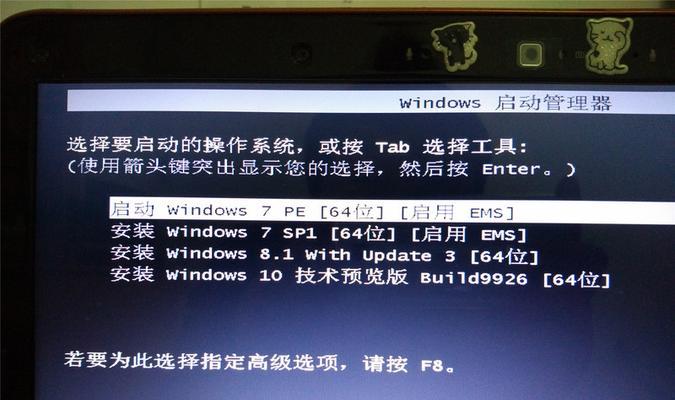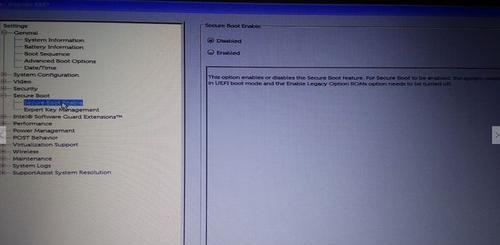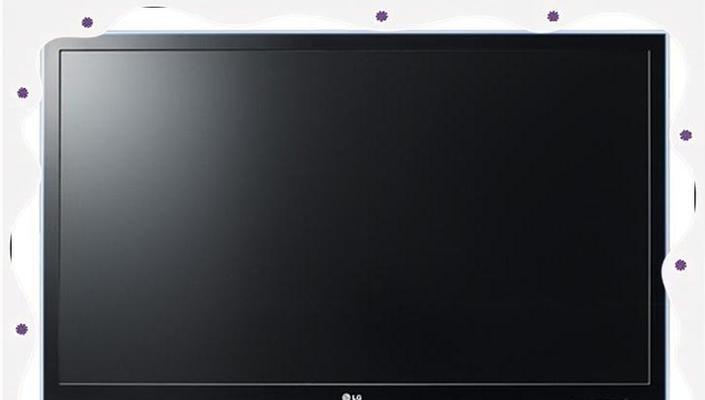在现代计算机中,UEFI(统一可扩展固件接口)已经取代了旧的BIOS(基本输入输出系统),成为新一代计算机固件的标准。为了正确安装Windows7操作系统,必须了解并正确配置UEFI设置。本文将详细介绍通过UEFI启动的系统安装Win7系统的步骤和注意事项,帮助读者顺利完成安装。
标题和
1.UEFI启动模式的介绍
通过UEFI启动模式,计算机可以利用新的固件功能和硬件特性,提供更快速、安全和稳定的启动方式。
2.检查计算机是否支持UEFI
在开始安装之前,您需要确认您的计算机是否支持UEFI启动模式。大多数新款计算机都支持UEFI,您可以在计算机的说明书或厂商网站上查找相关信息。
3.准备UEFI安装所需的启动介质
在安装Win7系统前,您需要准备一个UEFI兼容的启动介质,可以是U盘或DVD光盘。确保该介质能够正确引导计算机进入UEFI启动模式。
4.进入计算机的UEFI设置
在启动计算机时,您需要进入UEFI设置界面来配置相关参数。通常,按下计算机启动过程中出现的特定按键(如Del、F2或F10)即可进入UEFI设置。
5.确认UEFI设置选项
进入UEFI设置后,您需要找到并确认相关选项,如启动模式、启动顺序和安全启动等。确保启用UEFI启动模式以及将安装介质置于首位。
6.启动计算机进入UEFI模式
保存UEFI设置后,重新启动计算机。此时,计算机将进入UEFI模式,并从您准备的启动介质中加载操作系统安装文件。
7.开始安装Win7系统
根据屏幕上的提示,选择安装语言和其他相关设置。您需要选择一个分区来安装Win7系统,并等待安装程序完成文件的复制和配置过程。
8.安装过程中的注意事项
在安装过程中,您需要注意阅读并遵循屏幕上显示的注意事项。这些提示可能包括为系统驱动程序加载所需的附加软件、设置管理员密码等。
9.完成安装并重启计算机
安装完成后,系统将提示您重启计算机。在重启过程中,确保移除安装介质,以免再次引导进入安装程序。
10.检查操作系统的UEFI启动状态
在计算机重新启动后,进入UEFI设置界面,确认系统已成功安装并正在以UEFI模式启动。这一步骤可以避免系统以错误的启动模式运行。
11.安装设备驱动程序和更新
安装完Win7系统后,您需要手动安装计算机所需的设备驱动程序和更新,以确保系统的稳定性和性能。
12.解决可能遇到的问题
在安装过程中,可能会遇到一些问题,如安装失败、驱动不兼容等。本节将提供一些常见问题的解决方法和建议。
13.启用其他UEFI功能
UEFI提供了许多其他功能,如SecureBoot(安全启动)、FastBoot(快速启动)等。您可以根据需求进一步配置和优化系统的UEFI设置。
14.UEFI与旧版BIOS的区别与优势
UEFI相较于旧版BIOS具有许多优势,如更快的启动速度、更大的硬盘支持、更好的系统安全性等。本节将对比UEFI与旧版BIOS的差异和优势。
15.
通过本文的教程,您应该已经了解了通过UEFI启动的系统安装Win7系统的详细步骤和注意事项。祝贺您成功完成了Win7系统的安装,并享受UEFI带来的更好性能和体验。
通过UEFI启动的系统安装Win7系统需要一些特定的配置和注意事项。正确设置UEFI选项、选择合适的启动介质、遵循安装过程中的提示以及后续安装驱动和更新等步骤都是成功安装Win7系统的关键。我们希望本文能够帮助读者顺利完成安装,并享受到UEFI带来的诸多优势。