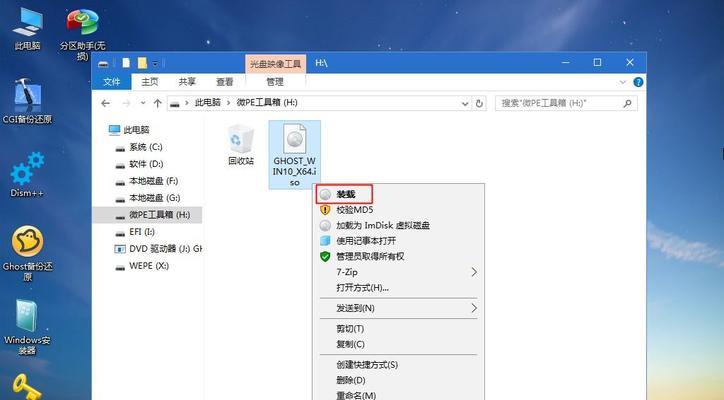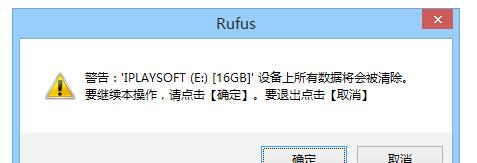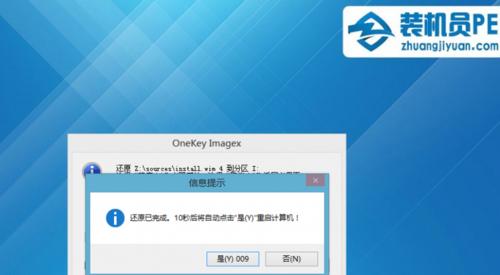随着科技的快速发展,电脑已经成为我们日常生活中不可或缺的工具。而安装系统是我们使用电脑的第一步,一个好的操作系统可以为我们提供更好的使用体验。本文将详细介绍如何制作Win10启动U盘,帮助读者快速安装操作系统。
准备工作
1.确认系统镜像文件:下载合适的Win10系统镜像文件,确保与所需的系统版本相匹配。
2.准备一个U盘:选择一个容量足够大的U盘作为启动盘,建议容量不低于8GB。
3.下载U盘制作工具:下载并安装U盘制作工具,常用的有Rufus、WinToUSB等。
格式化U盘
1.插入U盘:将准备好的U盘插入电脑的USB接口。
2.打开磁盘管理工具:在Windows菜单中搜索“磁盘管理”,打开磁盘管理工具。
3.选择U盘:找到对应的U盘,右键点击选择“格式化”选项。
4.设置文件系统:选择文件系统为“FAT32”,勾选“快速格式化”选项,点击“确定”开始格式化。
使用Rufus制作启动U盘
1.打开Rufus:双击打开已经下载安装好的Rufus软件。
2.选择U盘:在“设备”中选择刚才格式化好的U盘。
3.设置分区方案:选择“MBR”作为分区方案,针对BIOS+UEFI的电脑选择“GPT”。
4.文件系统和簇大小:选择文件系统为“NTFS”,簇大小保持默认设置即可。
5.挂载Win10系统镜像:点击“选择”按钮,找到之前下载好的Win10系统镜像文件并挂载。
6.开始制作:点击“开始”按钮,Rufus会自动开始制作启动U盘。
使用WinToUSB制作启动U盘
1.打开WinToUSB:双击打开已经下载安装好的WinToUSB软件。
2.选择ISO文件:在主界面点击“ISO镜像或CD/DVD”,选择之前下载好的Win10系统镜像文件。
3.选择U盘:在“目标设备”中选择刚才格式化好的U盘。
4.设置分区方案:选择“MBR”作为分区方案,针对BIOS+UEFI的电脑选择“GPT”。
5.开始制作:点击“开始”按钮,WinToUSB会自动开始制作启动U盘。
重启电脑,从U盘启动
1.关闭电脑:将制作好的启动U盘插入需要安装系统的电脑上,并关闭电脑。
2.进入BIOS设置:开机时按下对应的快捷键进入BIOS设置界面。
3.修改启动顺序:在BIOS设置界面中找到“启动顺序”选项,将U盘设备移动至第一位。
4.保存设置:保存修改后的设置并退出BIOS界面。
5.重启电脑:重启电脑,系统将会从U盘中启动。
按照提示完成系统安装
1.选择语言和时间:根据提示选择合适的语言和时间设置。
2.接受许可协议:阅读并同意许可协议,点击“下一步”继续。
3.选择安装类型:根据需要选择“全新安装”或“升级”,点击“下一步”继续。
4.选择磁盘分区:根据需求选择合适的磁盘分区方案,点击“下一步”继续。
5.等待安装完成:系统将自动进行安装,等待安装过程完成。
设置个性化选项
1.输入用户名和密码:根据需要输入合适的用户名和密码,点击“下一步”继续。
2.设置网络连接:选择需要连接的网络,点击“下一步”继续。
3.设置隐私选项:根据需要选择合适的隐私选项,点击“下一步”继续。
4.等待系统配置:系统将自动进行配置,等待配置过程完成。
安装驱动程序
1.更新驱动程序:打开设备管理器,找到未安装的设备,右键点击选择“更新驱动程序”。
2.自动搜索驱动:选择自动搜索在线驱动程序,等待驱动程序安装完成。
安装常用软件
1.下载软件:打开浏览器,下载并安装常用软件,如浏览器、办公套件等。
2.一键安装工具:使用一键安装工具批量安装常用软件,提高安装效率。
系统优化和个性化设置
1.升级系统补丁:打开Windows更新,升级系统补丁以获取更好的使用体验。
2.个性化设置:根据需要调整桌面壁纸、主题、鼠标指针等个性化设置。
备份重要文件和设置
1.创建文件备份:将重要文件备份到外部存储设备,确保数据安全。
2.导出浏览器书签:导出浏览器书签以便重新导入新系统。
通过本文的介绍,你已经学会如何制作Win10启动U盘,快速安装操作系统。遵循步骤,即可轻松完成系统安装,并进行个性化设置和常用软件的安装。祝你使用愉快!