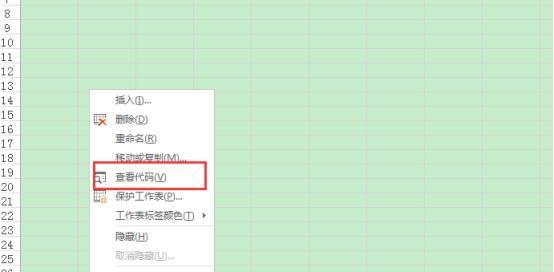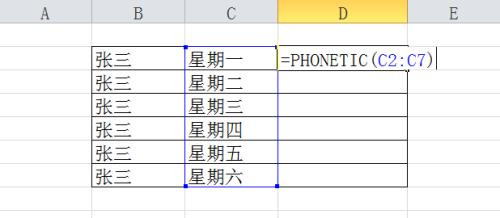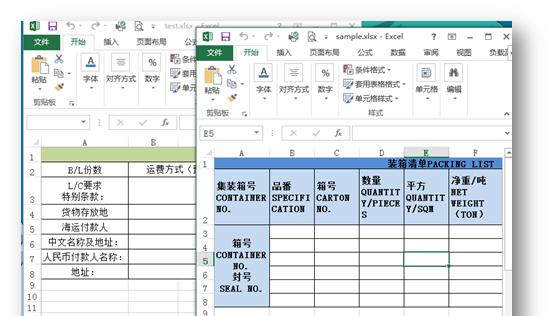在日常工作中,我们经常会遇到需要整合多个Excel表格的情况,而手动逐个复制粘贴是相当繁琐且费时的。本文将介绍一种简单实用的方法,帮助您将多个Excel表格的内容快速合并到一个文件中,提高数据整理效率。
1.准备工作:检查表格结构和格式
在开始合并之前,确保多个Excel表格的结构和格式保持一致,例如列名、数据类型、单元格格式等。
2.打开一个新的Excel文件并命名
打开Excel软件,点击“文件”菜单,选择“新建”创建一个新的空白工作簿,并为其命名。
3.导入要合并的表格
依次点击“数据”菜单中的“来自文本”选项,选择要合并的第一个Excel表格文件,点击“导入”。
4.设置导入选项
在导入向导中,根据实际情况选择合适的选项,例如源文件分隔符、文本格式等,并预览导入结果。
5.将数据导入新建的Excel文件
点击“确定”按钮后,将导入的数据显示在一个新的工作表中。
6.重复导入其他表格
依次重复步骤3-5,将其他要合并的Excel表格文件逐个导入到新建的工作表中。
7.合并数据
在新建的工作表中,选择要合并的数据区域,复制后粘贴到新建的工作簿中。
8.数据整理与筛选
根据需要,对合并后的数据进行整理、筛选、排序等操作,以满足具体需求。
9.添加公式和计算字段
如果需要在合并后的表格中进行计算,可以添加公式和计算字段,并复制填充到相应的单元格。
10.数据格式化和样式设置
根据需要,对合并后的表格进行格式化和样式设置,使其更加美观易读。
11.数据验证和纠错
检查合并后的表格数据的准确性和完整性,并根据需要进行验证和纠错。
12.表格保存和导出
点击“文件”菜单,选择“保存”或“另存为”将合并后的表格保存到本地或其他位置,并导出为需要的格式。
13.自动化处理和批量合并
如果需要频繁进行表格合并操作,可以考虑使用Excel的宏或脚本,实现自动化处理和批量合并。
14.注意事项和常见问题
在使用Excel合并表格时,需注意数据的一致性、格式的兼容性,同时了解常见问题的解决方法,以避免错误和不必要的麻烦。
15.
通过本文介绍的方法,您可以轻松地将多个Excel表格的内容合并到一个文件中,提高数据整理的效率和准确性,使工作更加便捷高效。
通过使用Excel的数据导入和复制粘贴等功能,我们可以快速将多个Excel表格的内容合并到一个文件中。这种方法简单实用,适用于各种数据整理场景。在操作过程中需要注意数据的一致性和格式兼容性,并根据需要进行数据整理、筛选、计算和格式化等操作。熟练掌握这些技巧,将大大提升您在Excel数据处理方面的工作效率。