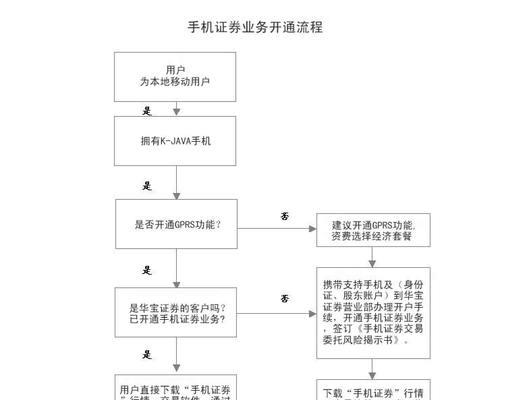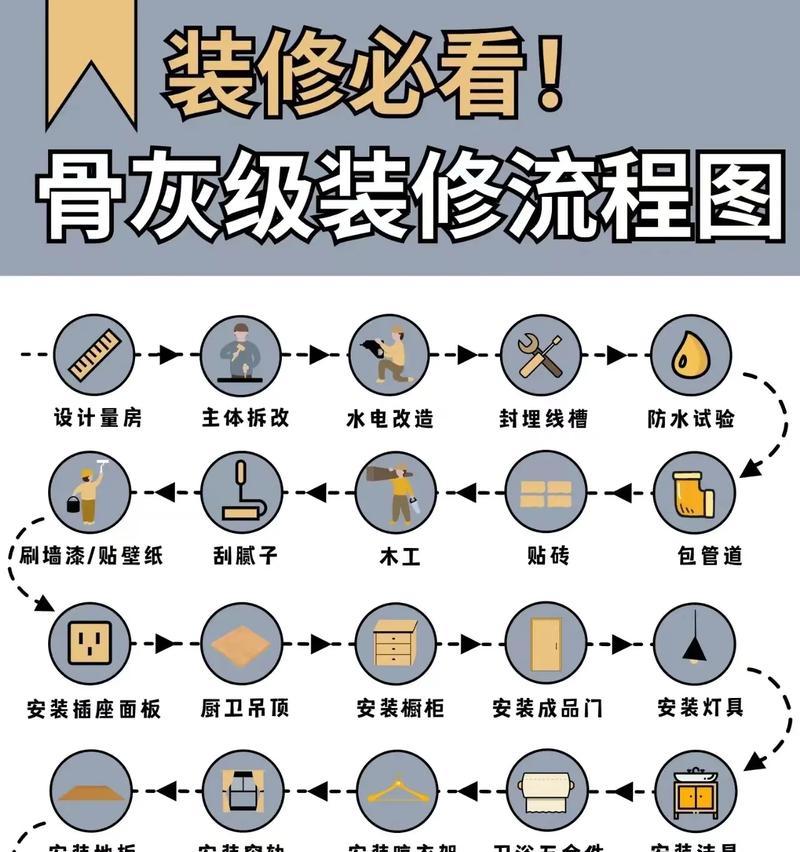随着电脑使用时间的增加,系统可能会变得越来越慢或出现各种问题。此时,重装系统是一个不错的选择。而使用U盘重装系统是一种便捷且高效的方式,本文将为您详细介绍如何使用U盘来重装系统。
一、制作启动U盘
1.确保U盘已经备份好重要的数据,并格式化U盘;
2.下载合适的系统镜像文件,并将其解压到一个易于访问的位置;
3.使用专业制作启动U盘的工具,将镜像文件写入U盘;
4.启动U盘制作完成。
二、设置电脑启动项
1.将制作好的启动U盘插入电脑,并重启电脑;
2.进入BIOS设置,找到“启动项”或“引导顺序”;
3.将U盘调整为第一启动项,并保存退出。
三、进入系统安装界面
1.重启电脑后,会自动进入系统安装界面;
2.在安装界面中,选择语言、键盘布局和时区等相关设置。
四、分区和格式化硬盘
1.选择“自定义安装”选项,进入分区界面;
2.可根据需求对硬盘进行分区,并进行格式化操作。
五、系统安装
1.选择一个分区,并点击“下一步”开始安装;
2.安装过程可能需要一些时间,请耐心等待;
3.安装完成后,根据提示进行后续设置。
六、安装驱动和软件
1.安装完成后,进入系统界面,连接网络;
2.下载并安装电脑需要的驱动程序;
3.根据个人需求,下载并安装常用软件。
七、数据迁移和备份
1.将备份好的数据复制到新系统中;
2.注意检查数据的完整性和准确性;
3.同时可以将重要的数据备份到其他存储设备中。
八、系统优化和设置
1.根据个人喜好,对系统进行优化设置;
2.可以关闭不必要的启动项,清理垃圾文件等。
九、安装常用软件和应用程序
1.下载和安装常用的办公软件、浏览器等;
2.根据个人需求,安装其他常用应用程序。
十、更新系统和驱动程序
1.确保系统和驱动程序都是最新版本;
2.定期进行系统和驱动程序的更新。
十一、安全设置和杀毒软件
1.安装可靠的杀毒软件,并进行更新;
2.启用防火墙,提升系统的安全性。
十二、网络连接设置
1.设置合适的网络连接方式;
2.根据需要,配置无线网络或有线网络连接。
十三、个性化设置
1.调整桌面背景、主题和屏幕分辨率等;
2.定制系统外观,使其更符合个人喜好。
十四、系统备份和恢复
1.定期对系统进行备份,以防数据丢失;
2.出现问题时,可以使用系统备份进行恢复。
十五、维护和保养
1.定期清理系统垃圾文件,释放磁盘空间;
2.检查并修复系统错误,保持系统稳定。
通过本文的详细教程,您应该已经学会了如何使用U盘重装系统。在重装系统之前,请务必备份好重要的数据,并选择适合的系统镜像文件。重装系统可能会导致部分数据丢失,请谨慎操作。希望本文能帮助到您,祝您的电脑使用愉快!