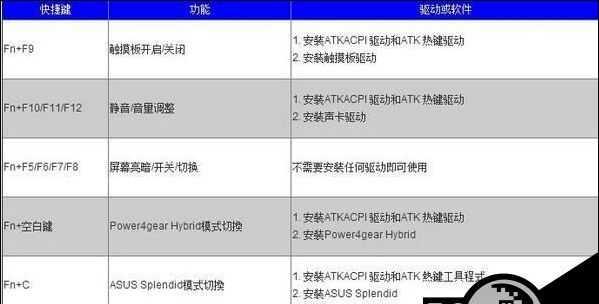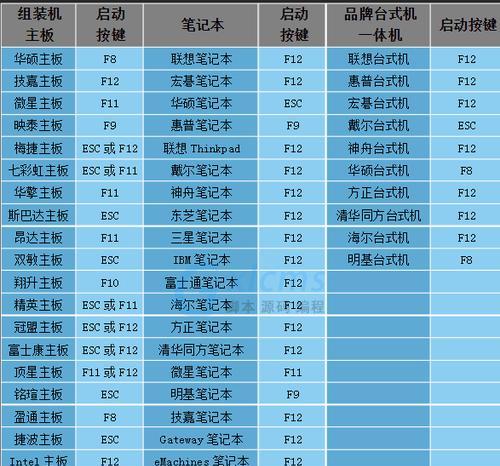在安装操作系统或修复系统时,使用U盘启动是一种常见且方便的方法。然而,有时候我们可能会遇到无法通过BIOS设置U盘启动的问题。本文将介绍如何在华硕主板上设置U盘启动的快捷键,以便更加轻松地进行系统安装或修复。
1.BIOS设置-进入BIOS菜单
通过按下华硕主板上预设的快捷键(通常是F2或Delete键)进入BIOS菜单。
2.寻找启动选项-定位到“Boot”标签
在BIOS菜单中,使用方向键定位到“Boot”标签,这是关于启动选项的部分。
3.设置U盘为启动优先-选择“BootOption#1”
在“Boot”标签下,找到“BootOption#1”选项,并将其设置为U盘。这样系统会自动优先从U盘启动。
4.修改快捷键-进入“快捷键”子菜单
在“Boot”标签下,有一个“快捷键”子菜单,进入此菜单可以设置U盘启动的快捷键。
5.选择要修改的按键-定位到“EnterBootMenu”
在“快捷键”子菜单中,找到“EnterBootMenu”选项。这是用于进入U盘启动菜单的按键。
6.修改按键-选择新的快捷键
选择“EnterBootMenu”选项后,按下你想要设置为快捷键的按键(例如F8),然后保存并退出BIOS菜单。
7.重新启动系统-使设置生效
重新启动计算机后,使用设置的快捷键(例如F8)按下,系统将直接从U盘启动。
8.进入U盘启动菜单-选择启动设备
当系统从U盘启动时,会进入U盘启动菜单。在此菜单中,可以选择需要启动的设备或操作系统。
9.安装或修复系统-根据需求选择操作
根据个人需求,在U盘启动菜单中选择安装或修复系统的选项,并按照相应的提示进行操作。
10.设置其他快捷键-个性化定制
除了设置U盘启动的快捷键外,华硕主板还支持设置其他快捷键,如进入BIOS菜单、恢复出厂设置等,以满足个性化的需求。
11.注意事项-避免错误设置
在设置快捷键时,应注意避免与其他系统或软件中已有的快捷键冲突,以免造成操作上的困扰。
12.驱动更新-确保系统正常运行
在安装或修复系统后,及时更新驱动程序以保证系统的正常运行。华硕官方网站提供了最新的驱动下载。
13.快捷键失效处理-检查设置和硬件
如果设置的快捷键失效,可以重新进入BIOS菜单检查是否设置正确,或者检查硬件连接是否正常。
14.系统安全性-保护系统数据
在进行系统安装或修复时,应注意备份重要数据,并确保系统安装介质的可信性,以避免数据丢失或系统感染病毒。
15.提高工作效率-轻松操作系统管理
通过设置U盘启动的快捷键,我们可以更加轻松地进行系统安装、修复和管理,提高工作效率并减少不必要的麻烦。
通过华硕主板的U盘启动快捷键设置,我们可以方便地进行系统安装和修复,提高工作效率。同时,个性化定制快捷键还可以满足不同用户的需求。然而,在设置快捷键时需要注意避免冲突,保护系统数据和确保驱动的及时更新,以保证系统的稳定性和安全性。通过这些简单的步骤和注意事项,我们可以轻松地应对各种系统管理需求。