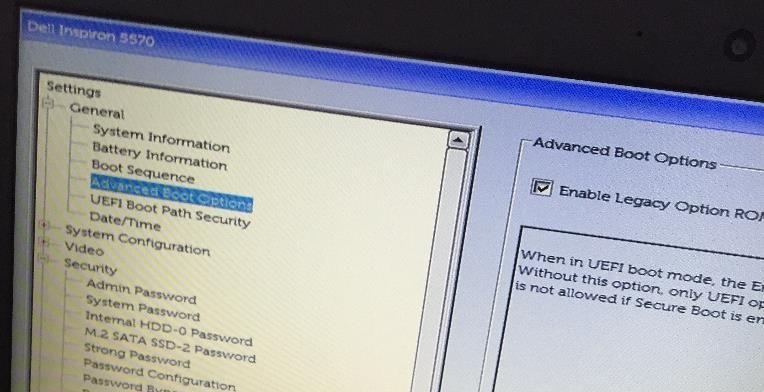Win7作为一款常用的操作系统,对于新电脑的分区设置是非常重要的。本文将详细介绍在Win7新电脑上进行磁盘分区的步骤和注意事项,帮助读者顺利完成分区操作,提高计算机的性能和使用效果。
备份重要数据
在进行分区之前,一定要先备份重要数据。分区可能会导致数据丢失,所以备份数据是非常必要的。可以将数据复制到外部存储设备或者云盘中。
打开磁盘管理工具
点击开始菜单,在搜索栏中输入“磁盘管理”,然后点击打开磁盘管理工具。
查看硬盘信息
在磁盘管理工具中,可以看到硬盘的详细信息,包括磁盘大小、已使用空间等。在这里可以确定要进行分区的硬盘。
选择未分配空间
在磁盘管理界面中,找到未分配空间,右键点击它,选择“新建简单卷”。
设置新卷大小
在新建简单卷的向导中,可以设置新卷的大小。根据自己的需求,选择合适的大小。
选择文件系统
在设置新卷大小后,可以选择文件系统。对于常用的操作系统,NTFS是一个不错的选择。
设置卷标
设置卷标可以方便我们识别不同的分区。可以根据自己的需要给新卷设置一个有意义的卷标。
格式化分区
在设置完卷标后,需要对新分区进行格式化。这个过程会清空该分区上的所有数据,请务必确保已备份数据。
完成分区
格式化完成后,新分区就创建成功了。可以在磁盘管理工具中看到新分区的详细信息。
创建多个分区
如果需要创建多个分区,只需要重复以上步骤,选择未分配空间并进行相同的操作即可。
调整分区大小
如果之后需要调整分区的大小,可以使用磁盘管理工具中的“扩展卷”或“收缩卷”功能进行调整。
注意事项:备份和谨慎操作
在进行磁盘分区时,一定要注意备份重要数据,并谨慎操作。分区错误可能导致数据丢失或系统无法启动,所以一定要小心操作。
分区后的优化
分区完成后,可以根据自己的需求进行优化设置,如设置默认安装路径、移动用户文件夹等,以提高系统的使用效果。
充分利用分区的优势
合理分区可以提高电脑的性能和工作效率,如将系统和程序文件与个人数据分开存放,可以减少碎片,提升访问速度。
通过本文的步骤,读者可以轻松地在Win7新电脑上进行磁盘分区操作。在操作过程中要注意备份数据和谨慎操作,以免造成数据丢失或系统启动问题。充分利用分区的优势可以提高计算机的性能和使用效果。