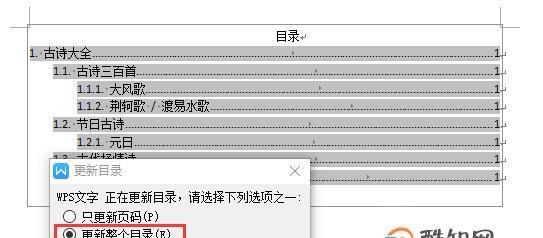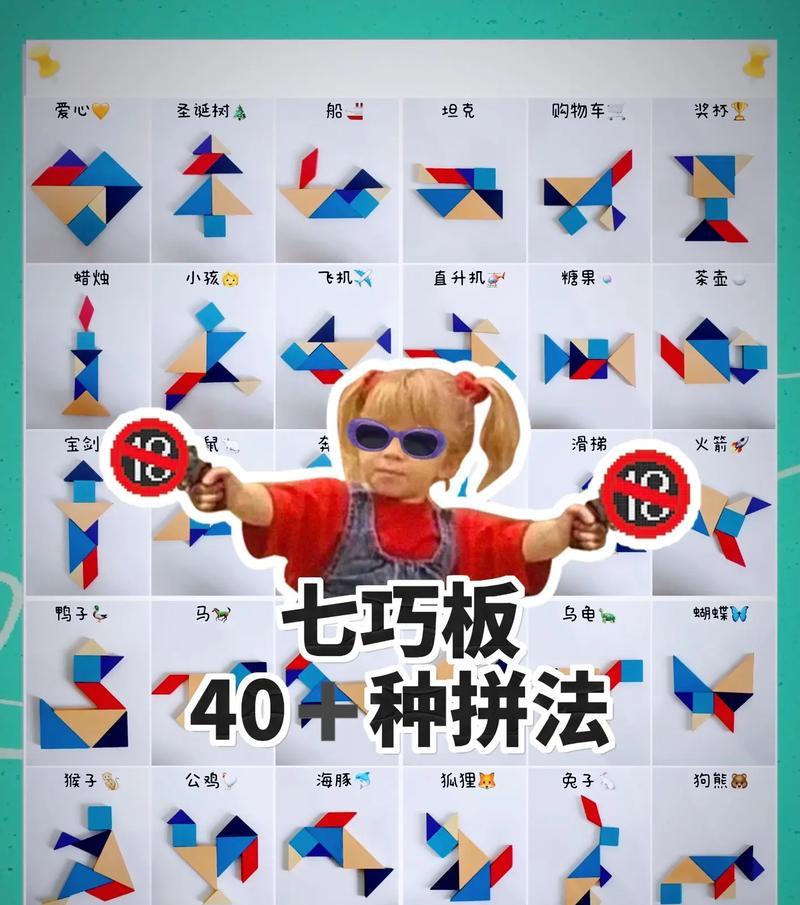在处理多个文件时,为了提高工作效率和整理文件的便利性,我们需要快速生成文件目录。本文将介绍一种简单而高效的方法,让您轻松生成多个文件的目录。
文章目录:
1.选择合适的文件管理工具
-选择一个功能强大且易于使用的文件管理工具,如Windows资源管理器、TotalCommander等。
-通过这些工具,您可以更方便地进行文件操作和生成目录。
2.整理好要生成目录的文件
-在开始生成目录之前,您需要先整理好要生成目录的文件。
-将它们放在一个文件夹中,以便后续操作。
3.打开文件管理工具并定位到所在文件夹
-打开选定的文件管理工具,并定位到包含要生成目录的文件夹。
-这样,您可以快速访问这些文件并进行后续操作。
4.选择所有要生成目录的文件
-在文件管理工具中,使用鼠标或键盘快捷键,选择所有要生成目录的文件。
-您可以通过按住Ctrl键并逐个点击文件来选择多个文件。
5.复制选中的文件路径
-在文件管理工具中,右键单击选中的文件,然后选择“复制”或“复制路径”选项。
-这样,文件的路径将被复制到剪贴板上,方便后续使用。
6.打开文本编辑器并粘贴文件路径
-打开您喜欢的文本编辑器,如记事本、SublimeText等。
-然后将之前复制的文件路径粘贴到文本编辑器中。
7.对文件路径进行格式化处理
-格式化处理可以使生成的目录更加清晰和易读。
-您可以使用文本编辑器的查找替换功能,将文件路径中的反斜杠“\”替换为斜杠“/”,或者按照自己的需求进行格式调整。
8.排列文件路径并添加目录层级
-根据文件的层级关系,排列文件路径并添加目录层级。
-您可以在每个文件路径前面添加对应的空格或制表符,以表示不同的目录层级。
9.标记文件名和目录层级
-在文件路径中标记出文件名和目录层级。
-可以使用不同的符号或文字来标记文件名和目录层级,以便更清晰地区分它们。
10.复制整理好的目录信息
-在文本编辑器中,选择整理好的目录信息,并进行复制。
-这样,目录信息将被复制到剪贴板上,方便后续使用。
11.打开目标位置并粘贴目录信息
-打开您想要保存目录信息的目标位置,如Word文档、Excel表格等。
-然后将之前复制的目录信息粘贴到目标位置中。
12.格式化和美化生成的目录
-根据需要,对生成的目录进行格式化和美化。
-您可以调整字体、颜色、行间距等,以使生成的目录更加美观和易读。
13.检查并保存生成的目录
-在生成目录完成后,仔细检查生成的目录是否准确无误。
-确认无误后,及时保存生成的目录,并备份相关文件以防丢失。
14.重复使用该方法提高工作效率
-通过学习和掌握这种快速生成多个文件目录的方法,您可以提高工作效率。
-在处理多个文件时,只需简单几步即可生成整洁有序的文件目录。
15.结语:提高效率,轻松生成多个文件的目录
-本文介绍了一种简单而高效的方法,让您能够快速生成多个文件的目录。
-通过选择合适的文件管理工具、整理文件、复制文件路径、整理目录信息等步骤,您可以在处理多个文件时提高效率,更好地管理和整理文件。