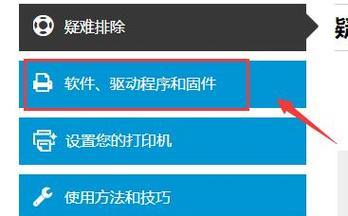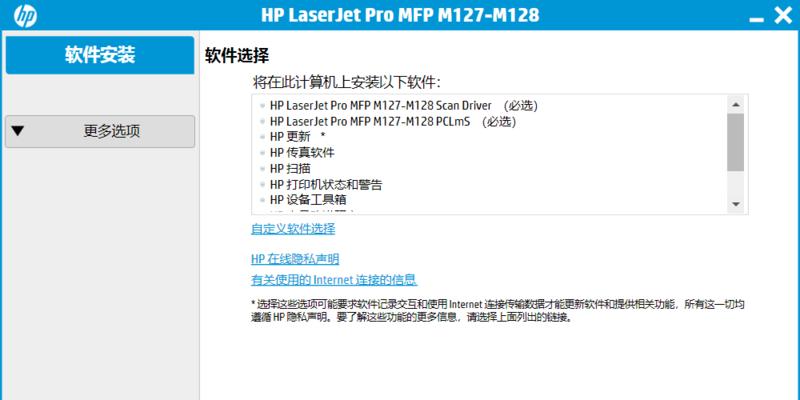在使用惠普电脑时,有时我们可能需要重新安装系统以提高电脑的性能或解决问题。本文将详细介绍如何利用惠普提供的免费安装系统服务,轻松地完成系统安装。
一、准备工作:备份重要文件
1.1确保将所有重要文件备份至外部存储设备,避免在系统安装过程中丢失数据。
二、创建恢复U盘
2.1进入惠普官方网站,找到相应机型的驱动与软件下载页面。
2.2下载并运行惠普恢复管理器软件,按照提示选择恢复介质为U盘。
2.3将准备好的U盘插入电脑,按照软件指引完成U盘的创建。
三、进入BIOS设置
3.1重启电脑,按照屏幕提示不断按下“F10”或“F2”键进入BIOS设置界面。
3.2在BIOS设置界面中,找到“Boot”选项,并将U盘设置为第一启动项。
3.3保存设置并退出BIOS。
四、开始安装系统
4.1重新启动电脑,在惠普启动画面出现时按下“Esc”键进入启动菜单。
4.2在启动菜单中选择U盘,按下“Enter”键进入系统安装界面。
4.3按照安装界面的指引,选择语言、时区等设置,点击“下一步”继续。
4.4接受许可协议并选择“自定义安装”选项。
4.5在分区界面中,选择要安装系统的分区,并点击“格式化”以清空分区数据。
4.6选择清空后的分区,并点击“下一步”开始系统安装。
五、等待系统安装完成
5.1系统开始安装后,等待一段时间,直到安装进度条达到100%。
5.2安装完成后,系统会自动重启。此时,不要移除U盘,继续按照屏幕提示完成系统设置。
六、恢复个人文件和软件
6.1在系统设置完成后,将之前备份的个人文件复制回电脑。
6.2重新安装需要的软件,并恢复个人软件设置。
七、更新系统和驱动
7.1进入系统后,连接至网络,并进行系统更新,以获得最新的功能和安全性修复。
7.2访问惠普官方网站,下载并安装最新的驱动程序,以确保硬件设备的正常运行。
八、优化系统性能
8.1清理无用文件和程序,释放硬盘空间,提升系统性能。
8.2定期更新和运行杀毒软件,保护系统安全。
8.3合理使用电脑,避免过度运行程序和过度开启多个任务,减少系统负担。
九、解决常见问题
9.1如果在安装系统过程中出现错误提示,可参考惠普官方网站提供的故障排除指南解决问题。
9.2如有需要,可联系惠普官方客服获取进一步的技术支持。
十、
通过惠普免费安装系统教程,我们可以轻松地重新安装系统,提高电脑性能并解决问题。记得备份重要文件、创建恢复U盘、按照步骤操作,即可顺利完成安装。同时,在安装完成后还需更新系统和驱动、优化性能以保证电脑的正常运行。如遇问题,可参考惠普官方支持或联系客服。享受重新安装系统带来的愉快使用体验吧!