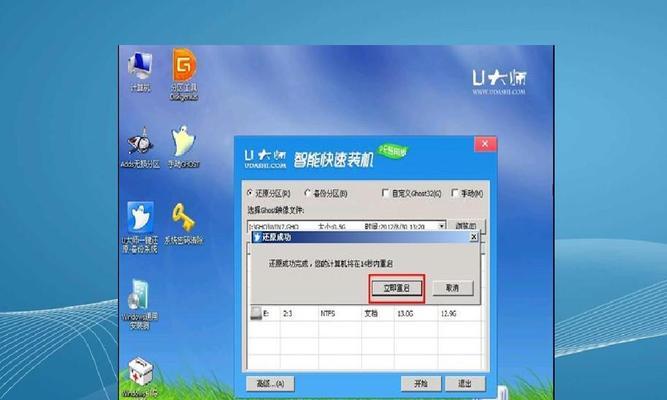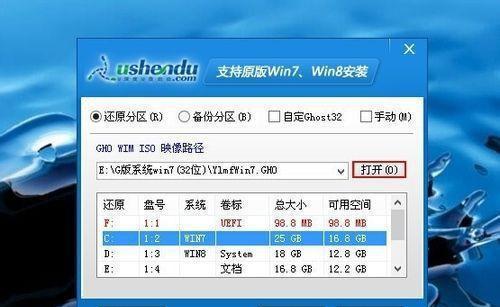随着技术的不断发展,越来越多的电脑用户选择使用U盘来安装操作系统,尤其是在重装或安装新系统时。本文将为您提供一份详细的教程,教您如何使用U盘来轻松安装Windows7操作系统。
一、准备工作:获取系统安装文件和制作启动U盘
1.获取Windows7安装文件:前往Microsoft官网或授权渠道下载Windows7的ISO镜像文件,确保文件完整且没有被篡改。
2.制作启动U盘:使用制作启动盘软件(如Rufus、UltraISO等)将ISO镜像文件写入U盘,确保U盘容量大于4GB。
二、设置BIOS,让电脑从U盘启动
1.开机按下相应快捷键(通常是Del、F2、F12等)进入BIOS设置界面。
2.找到“Boot”或“启动”选项,并将U盘设置为第一启动设备。
3.保存设置并退出BIOS。
三、重启电脑并开始安装过程
1.插入制作好的启动U盘。
2.重启电脑,在出现操作系统选择界面时按任意键进入安装程序。
3.选择语言、时间和货币格式等个性化设置,点击“下一步”。
4.点击“安装”按钮,开始安装过程。
四、选择安装类型和分区
1.选择安装类型:如果是全新安装,选择“自定义(高级)”选项;如果是升级或修复安装,选择“升级”选项。
2.创建分区:根据需要点击“新建”按钮创建分区,并设置分区大小。一般建议将系统安装在C盘,数据和程序可以放在其他分区。
3.选择分区:选中要安装系统的分区,点击“下一步”。
五、等待安装过程完成
1.等待安装程序将系统文件拷贝到硬盘,这个过程可能需要一段时间。
2.在自动重启后,等待系统进行最终的安装配置和设置。
六、完成系统设置
1.输入计算机名称和密码等信息,点击“下一步”。
2.根据个人偏好选择合适的安全选项和Windows更新设置,点击“下一步”。
3.设置日期和时间,选择时区,点击“下一步”。
4.点击“使用推荐设置”以便系统自动完成后续设置。
七、等待系统配置和更新
1.等待系统配置和更新过程完成,这个过程也可能需要一段时间。
2.在配置过程完成后,系统会自动重启。
八、欢迎使用Windows7操作系统
1.根据提示,设置桌面背景、用户账户和网络连接等。
2.安装所需的驱动程序和常用软件。
九、优化系统性能
1.升级操作系统至最新补丁和驱动程序版本。
2.安装杀毒软件和常用的办公软件。
十、备份系统
1.为了避免意外数据丢失,及时备份重要文件和系统设置。
2.使用Windows7内置的备份工具或第三方备份软件进行备份。
十一、常见问题解答
1.如何解决安装过程中出现的错误提示?
2.如何解决安装后无法正常启动的问题?
十二、小技巧:个性化设置与常用软件推荐
1.如何设置桌面壁纸、主题和屏幕保护程序?
2.推荐几款优秀的办公软件和娱乐工具。
十三、维护与更新
1.定期使用WindowsUpdate进行系统补丁和安全更新的安装。
2.定期清理磁盘空间、清理垃圾文件和优化系统性能。
十四、升级到更高版本
1.如何从Windows7升级到Windows10?
2.升级前需要注意哪些事项?
十五、
通过本文的教程,您可以轻松使用U盘安装Windows7操作系统,提供了详细的步骤和注意事项。希望这篇文章能够帮助到您顺利安装并使用Windows7系统。祝您使用愉快!