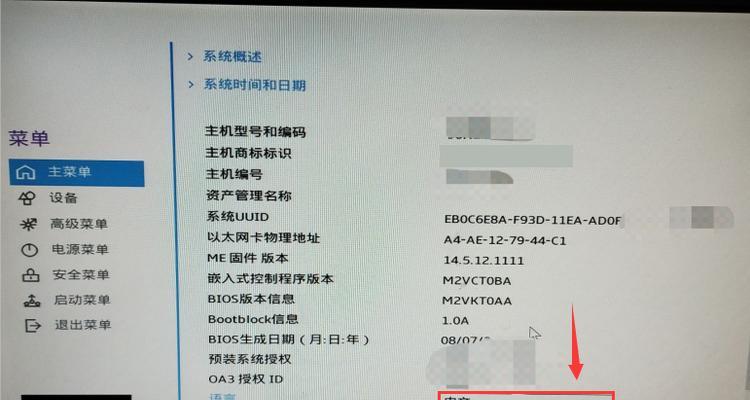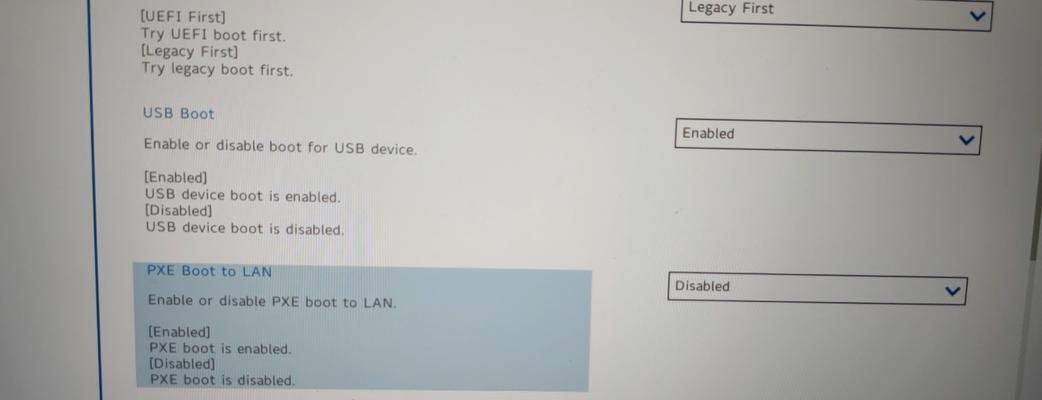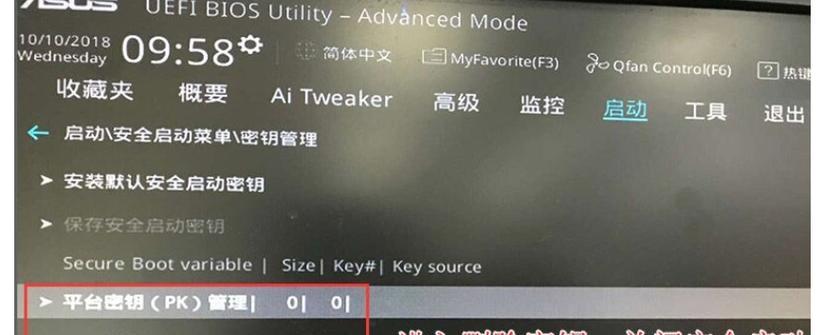联想Y7000是一款性能强大的游戏笔记本电脑,为了保证其性能的稳定和优化系统功能,联想会不定期发布BIOS更新。BIOS(BasicInputOutputSystem)是计算机系统中负责启动和初始化硬件设备的固件程序,因此及时更新BIOS版本对于保持电脑的正常运行非常重要。本文将向您介绍联想Y7000BIOS更新的步骤,帮助您顺利完成该过程。
备份重要数据
连接电源并关闭其他应用程序
下载最新的BIOS更新文件
解压BIOS更新文件
运行BIOS更新程序
阅读注意事项
点击"Next"按钮
选择需要更新的BIOS版本
点击"Update"按钮
等待更新完成
重启电脑
检查BIOS版本
恢复默认设置
测试系统稳定性
解决常见问题
1.备份重要数据:在进行任何系统更新之前,备份重要数据是非常必要的,以防意外情况发生导致数据丢失。
2.连接电源并关闭其他应用程序:确保笔记本电脑连接电源,并关闭所有正在运行的应用程序,以避免更新过程中出现错误。
3.下载最新的BIOS更新文件:在联想官方网站或支持页面上找到适用于Y7000的最新BIOS更新文件,并下载到本地硬盘。
4.解压BIOS更新文件:使用压缩软件(如WinRAR)解压下载的BIOS更新文件,将其中的文件解压到一个临时文件夹中。
5.运行BIOS更新程序:在解压后的文件夹中找到BIOS更新程序,并双击运行。根据提示,选择“安装”或“运行”选项。
6.阅读注意事项:在开始更新之前,仔细阅读提示信息和警告,确保您了解更新过程中可能出现的风险和操作要求。
7.点击"Next"按钮:在更新程序的界面上,点击“Next”按钮,进入下一步。
8.选择需要更新的BIOS版本:如果有多个可选的BIOS版本,根据您的需要选择一个适合的版本进行更新。通常建议选择最新版本。
9.点击"Update"按钮:确认选择的BIOS版本后,点击“Update”按钮,开始进行BIOS的更新。请注意,此时不要关闭电脑或进行其他操作。
10.等待更新完成:更新过程需要一定的时间,您只需要耐心等待,不要中途中断更新。更新完成后,系统会自动重新启动。
11.重启电脑:在更新完成后,系统会要求您重新启动电脑。按照提示,选择“是”并等待系统完全重启。
12.检查BIOS版本:重新启动后,进入BIOS界面(通常按下F2或Delete键),确认新版本的BIOS已经成功安装。
13.恢复默认设置:在BIOS界面中,找到“LoadDefaultSettings”或类似选项,并选择该选项,以恢复默认设置。
14.测试系统稳定性:重新启动操作系统后,进行一些基本的测试,确保系统的稳定性和正常运行。
15.解决常见问题:如果在更新过程中遇到任何错误或问题,可参考联想官方网站上的技术支持文档,寻找解决方案或联系联想客服获得帮助。
通过本文所介绍的步骤,您可以轻松地完成联想Y7000BIOS的更新。请务必备份重要数据,并在更新过程中注意阅读注意事项。更新完成后,请检查新版本的BIOS是否成功安装,并进行系统稳定性测试。如遇到问题,请参考官方支持文档或联系联想客服寻求帮助。保持BIOS的最新版本,将有助于提升您的电脑性能和系统的稳定性。