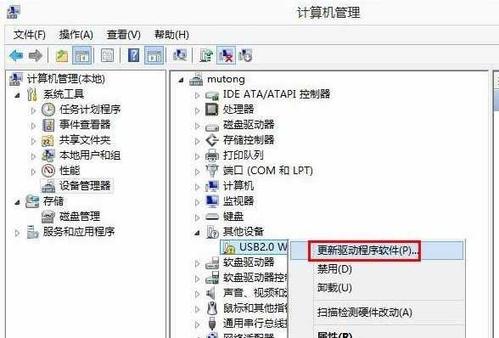在使用计算机过程中,我们经常会遇到设备驱动问题,例如无法连接打印机、摄像头不工作等。此时,我们需要正确地安装和更新相关驱动程序,以确保设备能够正常工作。本文将详细介绍装驱动的步骤和注意事项,帮助读者解决设备驱动问题。
确定设备类型和型号,搜索官方网站下载最新驱动程序
在安装或更新驱动程序之前,首先需要确定设备的类型和型号。可以通过设备管理器或者查看设备外壳上的标签来获取这些信息。通过搜索设备的官方网站,在其支持页面中找到相应设备型号对应的最新驱动程序。
备份现有驱动程序以防止意外情况发生
在安装新的驱动程序之前,建议备份当前系统中已经安装的驱动程序。这样,如果新驱动程序出现问题,可以通过还原备份来恢复系统的稳定性。备份方法包括使用系统还原功能或者第三方驱动程序备份软件。
确保操作系统处于稳定状态,并关闭防病毒软件
在安装或更新驱动程序之前,确保操作系统处于稳定状态非常重要。关闭所有正在运行的程序,并且最好关闭防病毒软件以避免其干扰驱动程序的安装过程。
下载并解压驱动程序压缩包
下载完成最新的驱动程序后,将其保存到计算机的硬盘上,然后使用解压缩工具将驱动程序压缩包解压缩到一个临时文件夹中。确保解压缩的文件夹路径简单且不包含中文或特殊字符,以避免后续安装过程中出现问题。
打开设备管理器,找到需要安装或更新的设备
在开始安装或更新驱动程序之前,需要打开设备管理器并定位到需要安装或更新的设备。可以通过在Windows操作系统中搜索“设备管理器”或者通过控制面板中的设备和打印机选项找到设备管理器。
右击设备,选择“更新驱动程序”
在设备管理器中找到需要安装或更新的设备后,右击该设备,然后选择“更新驱动程序”选项。系统会提示用户选择如何更新驱动程序,可以选择手动或自动安装。
选择手动安装驱动程序
如果选择手动安装驱动程序,系统会要求用户提供驱动程序所在位置。这时,我们需要指定之前解压缩的驱动程序文件夹路径作为驱动程序的来源。
等待系统安装驱动程序
在选择了驱动程序来源之后,系统会开始自动安装驱动程序。用户需要耐心等待系统完成安装过程,不要中途进行其他操作。
重启计算机以完成驱动程序的安装
安装驱动程序完成后,系统会要求用户重新启动计算机以应用新的驱动设置。务必按照系统提示重启计算机,并确保驱动程序生效。
确认驱动程序是否成功安装并测试设备功能
在计算机重新启动之后,打开设备管理器,确认相应设备的状态是否正常。如果设备显示正常且无黄色感叹号或问号标记,那么驱动程序已经成功安装。此时,可以进行相应设备功能的测试,确保设备正常工作。
及时更新驱动程序以获取更好的性能和稳定性
一旦成功安装了最新的驱动程序,建议定期检查官方网站以获取任何更新的驱动程序版本。新的驱动程序可能会提供更好的性能和稳定性,并修复已知的问题。
注意驱动程序的兼容性和操作系统版本要求
在安装驱动程序时,需要注意驱动程序的兼容性和操作系统版本要求。确保选择与操作系统版本相匹配且设备兼容的驱动程序,以避免不必要的问题和冲突。
寻求官方技术支持或专业人士帮助
如果在安装或更新驱动程序过程中遇到问题,无法解决或不确定操作的正确性,建议寻求官方技术支持或专业人士的帮助。他们可以提供更准确的指导和解决方案。
注意第三方驱动程序安装时的潜在风险
在下载和安装第三方驱动程序时,需要注意潜在的风险。一些不可信的第三方网站或软件可能会包含恶意软件或广告插件,因此建议只从官方渠道获取驱动程序。
通过本文的详细教程,我们了解了装驱动的步骤和注意事项。合理的安装和更新驱动程序能够解决设备问题、提高性能和稳定性,使我们的计算机能够更好地运行。记住正确的驱动程序安装方法,并定期检查和更新驱动程序,可以让我们的设备始终保持在最佳状态。