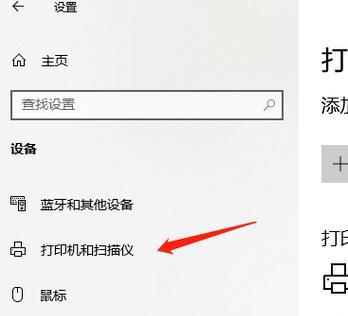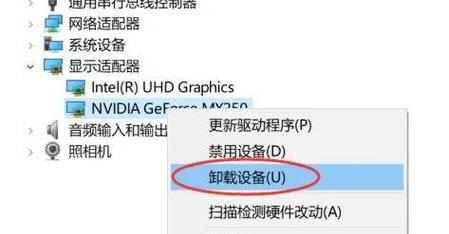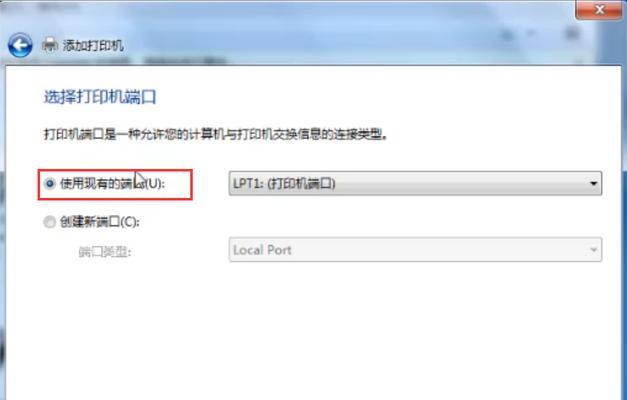在日常工作或学习中,我们经常会遇到需要使用共享打印机的情况,然而有时我们会发现电脑无法正常连接到共享打印机上,导致无法顺利打印文件。本文将介绍如何解决电脑无法连接共享打印机的问题,并提供一些解决方案,帮助读者顺利使用共享打印机。
1.确认网络连接正常:确保电脑与共享打印机所连接的网络正常工作,可尝试访问其他网络资源,如互联网或共享文件夹,以确认网络连接问题。
2.检查共享打印机设置:进入电脑的控制面板或系统设置,检查共享打印机的设置是否正确。确保共享打印机已经设置为可被其他计算机访问。
3.检查防火墙设置:有时防火墙会阻止电脑与共享打印机的通信。检查电脑的防火墙设置,确保允许共享打印机通过。
4.检查共享打印机驱动:确认电脑已经安装了正确的共享打印机驱动程序。如果驱动程序不匹配,可能会导致电脑无法正常连接到共享打印机。
5.重新安装共享打印机驱动:如果发现共享打印机驱动程序有问题,可以尝试重新安装驱动程序。首先卸载当前的驱动程序,然后从官方网站下载并安装最新的驱动程序。
6.检查共享打印机IP地址:确保电脑与共享打印机处于同一子网,并且IP地址设置正确。可以通过访问路由器的管理页面或使用网络工具来查找共享打印机的IP地址。
7.重启电脑和共享打印机:有时简单的重启操作可以解决连接问题。尝试重新启动电脑和共享打印机,并检查是否能够正常连接。
8.更新操作系统:检查电脑的操作系统是否有更新,特别是与网络连接相关的更新。及时更新操作系统可以修复一些连接问题。
9.检查网络硬件设备:如果以上方法都没有解决问题,可以检查网络硬件设备,如路由器、交换机等,确保它们正常工作且与电脑连接良好。
10.检查共享打印机权限:确认电脑是否具有访问共享打印机的权限。有时需要在共享设置中设置访问权限。
11.清理打印队列:如果发现电脑连接到共享打印机后无法打印,可以尝试清理打印队列,删除可能导致打印错误的文件。
12.使用专业的连接工具:如果以上方法仍无法解决问题,可以尝试使用专业的网络连接工具,如Netcat等,来诊断和解决连接问题。
13.咨询技术支持:如果自己无法解决连接问题,可以咨询共享打印机的厂商或技术支持团队,寻求帮助和指导。
14.避免共享打印机冲突:确保共享打印机的名称在网络中是唯一的,避免其他设备与之冲突,影响连接。
15.定期维护和更新:为了保持良好的连接状态,定期维护和更新电脑、共享打印机及相关软件驱动程序,以免出现连接问题。
无法连接到共享打印机是一个常见的问题,但通过逐步排查和尝试不同的解决方案,我们通常可以解决这个问题。关键是确保网络连接正常,检查共享打印机设置和驱动程序,以及确保操作系统和网络硬件设备的更新。同时,定期维护和更新设备也是保持连接畅通的重要步骤。希望本文提供的解决方案对读者解决电脑无法连接共享打印机问题有所帮助。