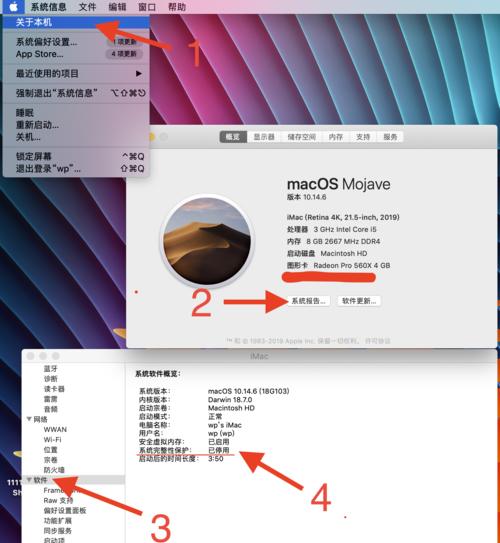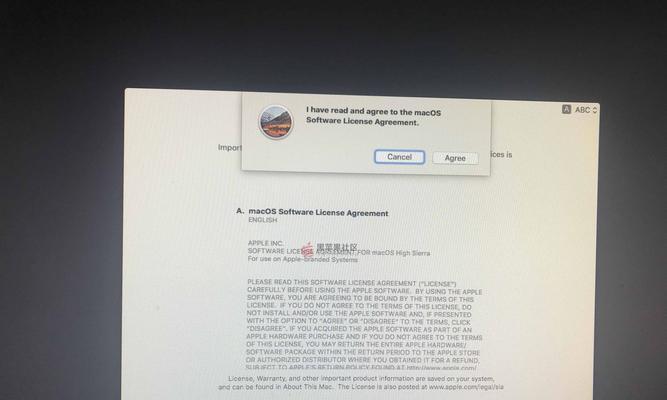随着科技的发展,越来越多的人需要在一台电脑上安装多个操作系统。本文将以苹果电脑为例,详细介绍如何使用U盘安装双系统,并实现轻松切换。
1.准备工作:确保U盘的容量足够大,并备份好重要的数据。
2.下载所需系统镜像文件:前往官方网站下载所需的操作系统镜像文件,并确保文件完整且没有损坏。
3.格式化U盘:使用磁盘工具将U盘格式化为MacOS扩展(日志式)格式,确保U盘为空并且可供写入。
4.制作可启动的U盘:打开终端应用程序,在命令行中输入"sudo/Applications/Install\macOS\Mojave.app/Contents/Resources/createinstallmedia--volume/Volumes/MyVolume",其中"MyVolume"是你U盘的名称。
5.安装BootCamp助理:打开Finder,进入应用程序文件夹,找到并打开"BootCamp助理"。
6.创建分区:在BootCamp助理中,选择"创建或删除Windows分区",按照向导的指示进行操作,并选择合适的分区大小。
7.安装Windows系统:重启电脑,按住"Option"键,选择通过U盘引导,然后按照Windows的安装向导进行操作。
8.安装BootCamp驱动程序:在Windows系统安装完成后,将U盘插入电脑,打开U盘中的BootCamp文件夹,双击运行"setup.exe",按照提示完成BootCamp驱动程序的安装。
9.实现系统切换:在Mac系统中,点击右上角的苹果图标,选择"系统偏好设置",进入"启动磁盘"选项卡,选择要启动的操作系统。
10.系统更新与维护:定期检查并更新操作系统和驱动程序,确保系统的安全性和稳定性。
11.解决常见问题:如遇到无法启动、硬件驱动不兼容等问题,可通过查找相关技术支持文档或寻求专业帮助来解决。
12.注意事项:在使用双系统的过程中,务必备份好重要的数据,并注意防止病毒和恶意软件的入侵。
13.优化系统性能:可以通过优化启动项、关闭不必要的自启动程序等方式提高系统的运行速度和性能。
14.灵活切换操作系统:若需要频繁切换操作系统,可以使用引导启动工具如rEFInd等,以便更加方便地选择启动的操作系统。
15.系统维护与更新:定期检查更新操作系统和软件,保持系统的安全性和稳定性。
通过使用U盘安装双系统,我们可以轻松在苹果电脑上实现多个操作系统的切换。在操作过程中,记得备份数据、按照指示进行操作,并及时更新系统和驱动程序,以确保系统的稳定和安全。希望本文能帮助读者顺利实现双系统安装。