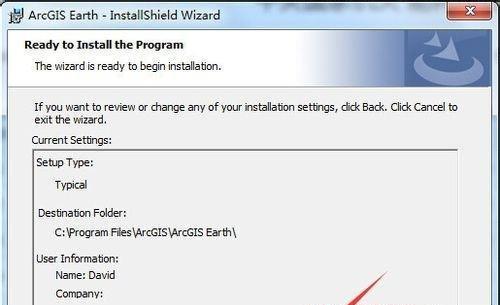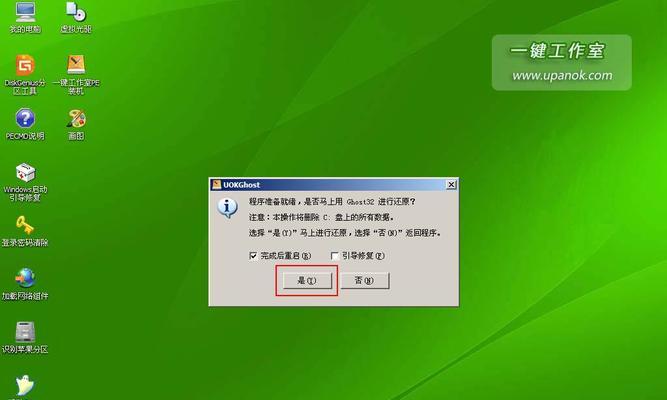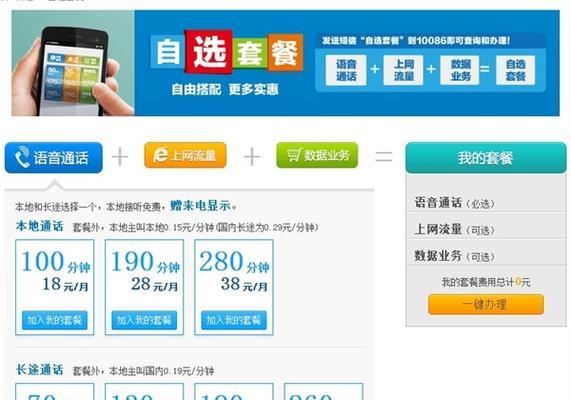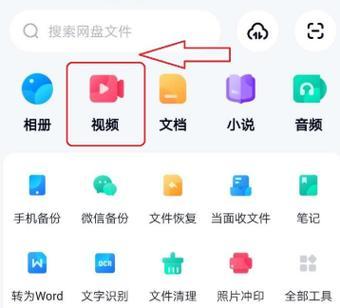现如今,操作系统是电脑的核心,而Win7系统作为一款经典稳定的操作系统备受用户喜爱。本文将详细介绍如何通过U盘在小米笔记本上安装Win7系统,方便大家了解和操作。
准备工作,获取所需工具和资料
在开始安装Win7系统之前,我们需要准备一个8GB以上的U盘,以及一个可用的Win7系统镜像文件,同时备份好重要的个人数据。
制作Win7启动盘
将U盘连接到小米笔记本上,然后打开电脑并进入BIOS界面,将U盘设为启动项。然后使用专业的制作启动盘工具,将Win7系统镜像文件写入U盘。
设置BIOS启动顺序
在BIOS界面中,找到“启动顺序”选项,并将U盘设置为第一启动项。保存设置后,重启电脑。
进入Win7安装界面
电脑重启后,会进入Win7安装界面,根据提示选择“开始安装”按钮,并同意相关协议。接下来,选择要安装Win7系统的磁盘分区。
格式化磁盘并安装Win7系统
在安装界面上选择要安装Win7系统的磁盘分区后,点击“格式化”按钮来清除原有数据,然后点击“下一步”按钮开始安装。
等待系统安装完成
系统开始自动安装,此过程可能需要一些时间,请耐心等待。安装过程中电脑会自动重启几次,请不要担心。
设置用户名和密码
在安装完成后,系统会要求设置用户名和密码,同时可以选择是否添加密码提示信息。设置完成后,点击“下一步”。
选择网络类型和时区
根据个人需求选择网络类型(公共、家庭或工作),然后选择适合的时区。点击“下一步”。
更新系统和驱动程序
Win7系统安装完成后,为了确保系统的正常运行,我们需要及时更新系统和驱动程序。点击“开始”菜单,进入“控制面板”,选择“WindowsUpdate”进行系统更新。
安装常用软件
在完成系统更新后,为了方便日常使用,我们可以安装一些常用软件,如浏览器、办公软件、媒体播放器等。
个性化系统设置
根据个人喜好和习惯,对Win7系统进行个性化设置,包括桌面背景、主题、屏幕保护程序等。
安装必要的驱动程序
除了系统自带的驱动程序外,我们还需要安装一些必要的驱动程序,以确保硬件设备的正常使用。可以通过设备管理器查看和更新驱动程序。
激活Win7系统
Win7系统安装完成后,需要激活系统。打开“计算机”属性窗口,在“Windows激活”部分点击“更改产品密钥”,然后输入正确的产品密钥。
常见问题及解决方法
在安装过程中可能会遇到一些问题,比如驱动不兼容、系统闪屏等,我们可以通过查找相关解决方案来解决这些问题。
通过本文所述步骤,我们可以轻松地在小米笔记本上使用U盘安装Win7系统。这样不仅可以提高电脑的运行速度和稳定性,还可以享受到Win7系统带来的便利和舒适。