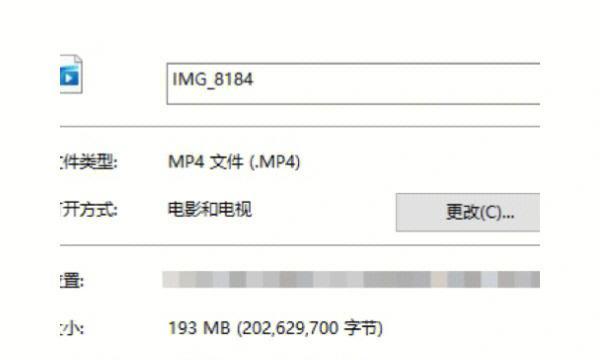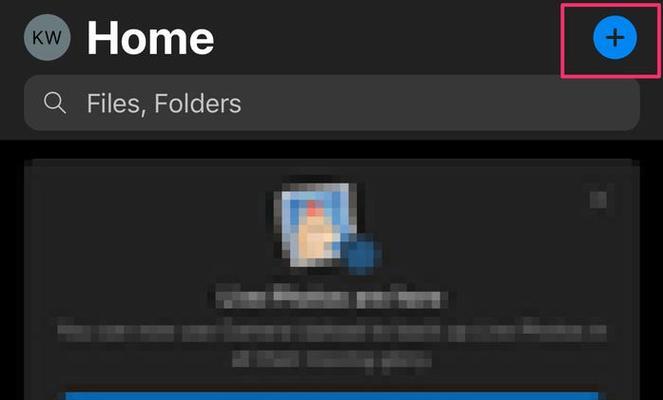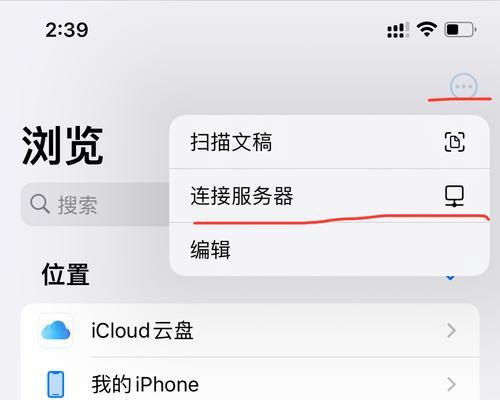随着智能手机摄影功能的提升,我们拍摄的照片越来越多,而将这些珍贵的瞬间传输到电脑上进行管理和备份变得尤为重要。本文将介绍一些简便快捷的方法和技巧,帮助你将iPhone照片传输到电脑。
使用数据线连接电脑
将iPhone与电脑使用数据线连接,然后在电脑上打开iTunes软件。点击设备图标,进入“照片”选项卡,勾选“同步照片”选项,并选择要同步的文件夹或应用程序。点击“应用”按钮完成传输。
使用iCloud照片库
打开iPhone的设置,点击“照片”选项。在“iCloud照片库”下打开开关,并等待照片上传完成。在电脑问iCloud网站或使用iCloud桌面应用程序,登录你的账户,可以直接下载或上传照片。
使用AirDrop功能
在iPhone上滑动屏幕底部,打开控制中心,并点击“AirDrop”。选择“仅限联系人”或“每个人”选项。在电脑上打开Finder(苹果电脑)或文件资源管理器(Windows电脑),点击AirDrop选项,然后选择iPhone的图标。从iPhone上选择照片,点击分享按钮,选择电脑上显示的图标即可传输。
使用第三方应用程序
在AppStore中搜索并下载一款可将照片传输到电脑的应用程序,如Google相册、Dropbox、微信等。安装并登录账户,选择要上传的照片,点击分享按钮,选择电脑上的目标文件夹完成传输。
使用邮件发送照片
选择要传输的照片,点击分享按钮,选择“邮件”应用程序。填写收件人邮箱地址,并发送邮件。在电脑上登录邮箱账户,下载附件即可获取照片。
使用云存储服务
注册并登录云存储服务,如百度云盘、腾讯微云、OneDrive等。选择上传照片的选项,将iPhone上的照片上传到云盘中。在电脑上登录相同账户,访问云盘,即可下载照片。
使用文件传输工具
下载并安装文件传输工具,如iTools、iFunBox等。连接iPhone至电脑,打开文件传输工具,选择照片,点击导出或传输按钮,选择电脑上的目标文件夹完成传输。
使用扫描二维码功能
在AppStore中搜索并下载一款支持扫描二维码的应用程序,如微信、支付宝等。在电脑问网页版微信或支付宝,生成二维码。在iPhone上打开应用程序,选择扫描二维码功能,将手机摄像头对准电脑屏幕,扫描二维码完成传输。
使用相册同步功能
连接iPhone至电脑,打开图片管理软件,如Photoshop、Lightroom等。在软件中选择“导入照片”或“同步相册”选项,选择要传输的照片文件夹,点击导入即可完成传输。
使用社交媒体平台
在社交媒体平台上创建相册,如Facebook、Instagram等。选择要上传的照片,点击分享按钮,并选择创建相册的选项。在电脑上登录相同账户,访问相册即可下载照片。
使用共享文件夹
在电脑上创建一个共享文件夹,设置访问权限。在iPhone上下载一个支持共享文件夹功能的应用程序,如DocumentsbyReaddle。连接到相同的Wi-Fi网络,打开应用程序,点击“共享”选项,然后选择电脑上的共享文件夹,将照片传输到电脑。
使用iTunes备份
通过数据线将iPhone与电脑连接,打开iTunes软件。点击设备图标,进入“概览”选项卡,找到“备份”选项,选择“本地备份”。点击“备份现在”按钮,等待备份完成后,可以在电脑上找到备份的照片。
使用相机上传功能
在电脑上打开相机上传软件,如Google相机上传器、Dropbox相机上传等。在iPhone上选择照片,点击分享按钮,并选择相机上传软件。在电脑上设置同步目录,并等待照片上传完成。
使用WiFi传输
下载并安装WiFi传输工具,如PhotoSync、WiFi传输等。在iPhone和电脑上同时运行应用程序,选择要传输的照片,点击发送或传输按钮,等待传输完成。
通过数据线连接、使用iCloud照片库、利用AirDrop功能、第三方应用程序等多种方法,我们可以轻松快捷地将iPhone照片传输到电脑上。选择适合自己需求和操作习惯的方法,可以更好地管理和保护我们的珍贵照片。