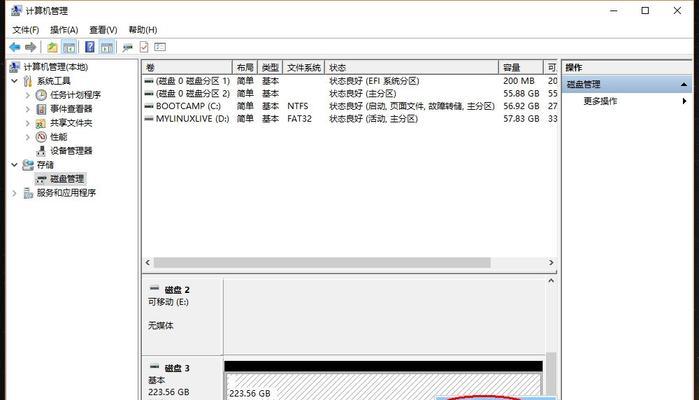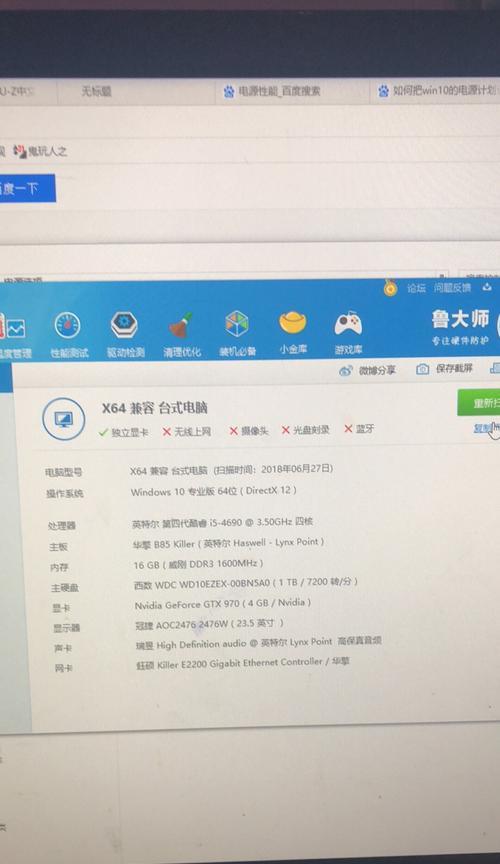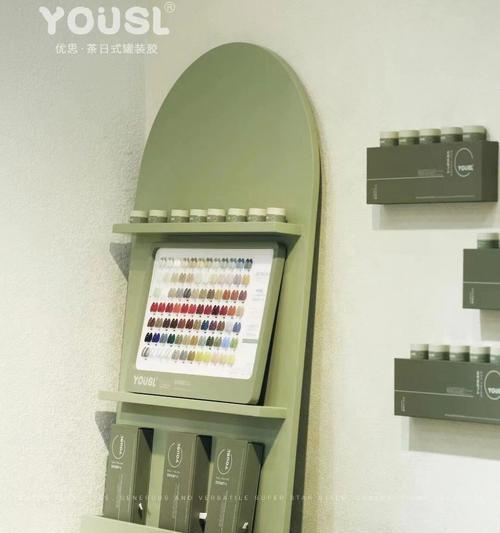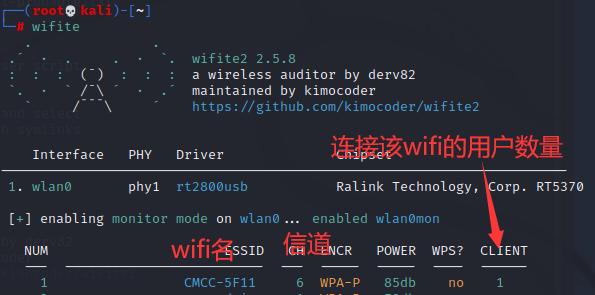U盘已经成为我们日常生活中不可或缺的设备之一,而使用U盘进行分区安装也是很多人需要掌握的技能。本文将详细介绍使用U盘进行分区安装的步骤,帮助读者轻松解决这一问题。
1.确定准备工作
在开始U盘安装分区之前,我们需要准备一些必要的工具和文件,包括一台电脑、一个可用的U盘以及操作系统的安装文件。
2.备份重要数据
在进行任何分区操作之前,务必备份好重要的数据,以免操作失误导致数据丢失。
3.格式化U盘
使用电脑上的格式化工具对U盘进行格式化,确保其完全干净,以便可以重新分区。
4.创建启动盘
下载并安装一个可靠的启动盘制作工具,将操作系统的安装文件制作成启动盘。
5.设置启动顺序
进入电脑的BIOS设置界面,将启动顺序调整为首先从U盘启动,以便进行分区安装。
6.启动并选择分区方式
重启电脑,进入启动盘的操作界面后,选择安装分区方式,可以选择快速分区或自定义分区。
7.分配磁盘空间
根据自己的需求,选择合适的磁盘空间大小,并按照系统要求进行分配。
8.设置分区格式
选择分区的文件系统格式,常见的有FAT32、NTFS等,根据自己的需求进行选择。
9.创建分区
按照系统提示,创建所需的分区,并进行设置。
10.完成分区
等待分区过程完成,并进行相应的设置。
11.安装操作系统
选择好分区后,开始安装操作系统,并按照系统提示进行设置。
12.进行驱动安装
在操作系统安装完成后,根据需要安装相应的驱动程序,以确保硬件的正常运行。
13.恢复数据
将之前备份好的重要数据恢复到新安装的操作系统中。
14.进行系统更新
安装完成后,及时进行系统更新,以获得更好的性能和安全性。
15.测试分区结果
重启电脑,进入新安装的操作系统,测试分区是否成功,并检查各项功能是否正常运行。
通过本文所介绍的步骤,我们可以轻松地使用U盘进行分区安装。但在进行任何分区操作之前,务必备份好重要的数据,并谨慎操作,以免造成不可逆的损失。希望本文能对读者有所帮助,使他们能够顺利完成U盘安装分区的操作。