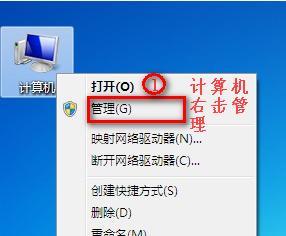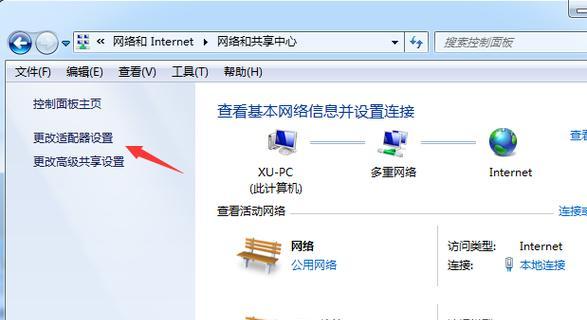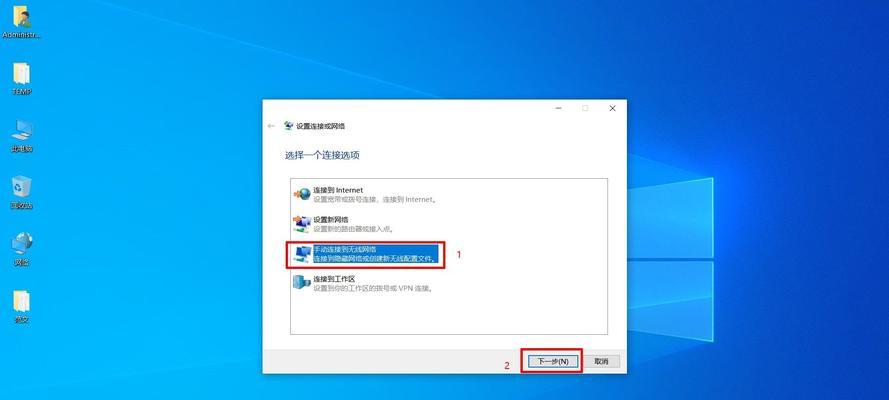在我们日常使用电脑上网的过程中,有时候会遇到电脑无法连接WiFi的情况,此时会出现一个红叉的图标。这篇文章将详细介绍红叉图标的含义以及解决电脑无法连接WiFi的方法,帮助读者快速排除问题,重新建立网络连接。
1.网络连接断开
如果在任务栏上看到红叉图标,意味着你的电脑与WiFi网络的连接已经断开。这可能是由于网络故障、信号弱或是无线适配器问题引起的。
2.检查WiFi开关是否打开
首先要确保你的电脑上的WiFi开关已经打开,通常在键盘上有一个专门的按键或者组合键来控制WiFi的开关。
3.检查WiFi信号强度
如果WiFi信号强度很弱,也会导致无法连接。可以尝试将电脑移近路由器或是使用信号放大器来增强信号。
4.重启路由器和电脑
有时候,网络问题可能是由于路由器或电脑的缓存问题引起的。尝试将路由器和电脑都重启一次,可能能够解决问题。
5.确认WiFi密码是否正确
请确保你输入的WiFi密码是正确的,有时候输入错误密码也会导致无法连接。
6.更新无线适配器驱动程序
无线适配器驱动程序是使电脑能够连接到WiFi网络的关键。如果驱动程序过时或损坏,就会导致连接问题。尝试更新适配器的驱动程序,可以通过官方网站或驱动程序更新软件来完成。
7.检查防火墙设置
有时候防火墙设置可能会阻止电脑连接到WiFi网络。检查防火墙设置,确保允许电脑与WiFi网络通信。
8.重置网络设置
有时候网络设置可能出现问题,导致无法连接WiFi。可以尝试重置网络设置,将网络设置恢复到默认状态。
9.清除DNS缓存
DNS缓存可能会导致无法连接到特定的网站或网络。清除DNS缓存可以帮助解决这个问题。可以通过命令提示符窗口执行ipconfig/flushdns命令来清除DNS缓存。
10.检查其他设备是否能够连接WiFi
如果其他设备可以连接WiFi,但你的电脑无法连接,可能是你电脑上的问题。可以尝试连接其他WiFi网络,或是使用其他设备尝试连接同一WiFi网络,来确定问题所在。
11.检查无线适配器是否正常工作
无线适配器可能会发生故障,导致无法连接WiFi。可以在设备管理器中检查无线适配器的状态,如果有问题,可以尝试禁用并重新启用适配器。
12.检查路由器设置
有时候路由器的设置可能会阻止电脑连接WiFi。检查路由器设置,确保允许电脑连接,并且没有限制设备的设置存在。
13.更新操作系统
有时候操作系统的更新也会解决一些网络连接问题。确保你的操作系统是最新版本,并更新系统中的所有驱动程序。
14.重置路由器
如果尝试了以上方法仍然无法解决问题,可以尝试将路由器恢复到出厂设置,重新配置路由器。
15.寻求专业帮助
如果尝试了以上所有方法都无法解决问题,可能是硬件故障或其他复杂问题引起的。此时建议寻求专业的技术支持,让专业人员来解决问题。
当你的电脑无法连接WiFi,出现红叉图标时,可以通过检查网络连接、WiFi开关、信号强度、WiFi密码、驱动程序等多种方法来解决问题。如果问题仍未解决,建议寻求专业帮助。希望本文对解决电脑无法连接WiFi问题有所帮助。