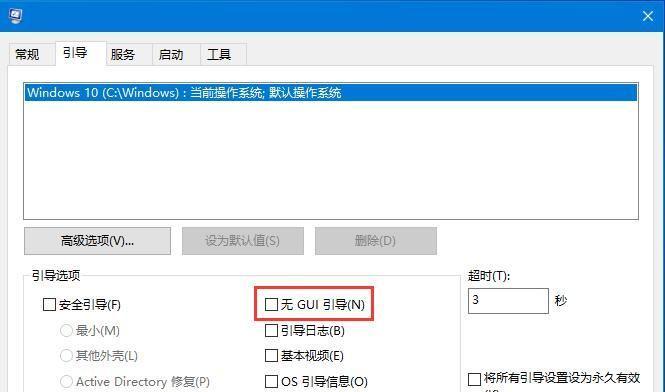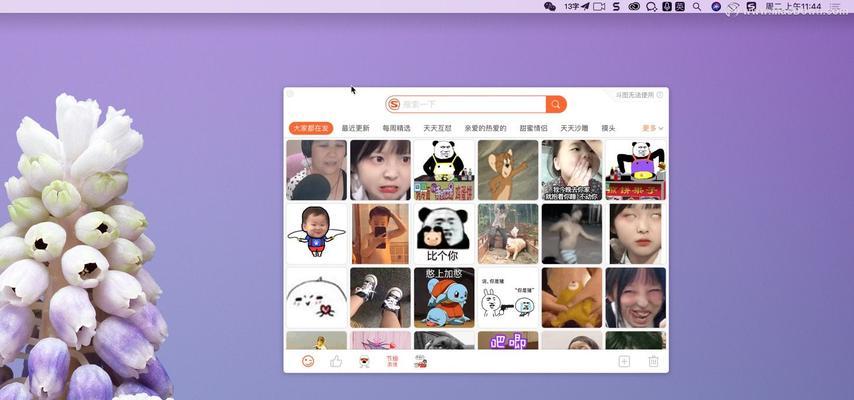随着时间的推移,很多电脑用户都会遇到电脑缓慢卡顿的问题。这不仅会影响工作效率,还会让人心情烦躁。幸运的是,有很多方法可以解决这个问题。本文将介绍一些有效的解决方法,帮助你重新恢复电脑的顺畅速度。
清理垃圾文件和临时文件夹
当电脑运行一段时间后,垃圾文件和临时文件夹会积累很多,占用硬盘空间并影响电脑速度。打开“清理管理工具”,选择清理硬盘空间,勾选垃圾文件和临时文件夹进行清理。
关闭不必要的启动项
在电脑开机时,一些程序会自动启动,占用系统资源导致电脑变得缓慢。打开任务管理器,点击“启动”选项卡,禁止掉那些你不需要自动启动的程序。
升级硬件配置
如果你的电脑配置较低,可能需要考虑升级硬件,如增加内存、更换硬盘等。这可以有效提升电脑的运行速度和性能。
优化电脑启动速度
电脑启动速度缓慢,也是导致卡顿的原因之一。可以通过使用启动管理工具,禁用部分不必要的启动程序来优化电脑的启动速度。
清理注册表
注册表是存储系统和应用程序设置的数据库,当注册表中有太多无用信息时,会导致电脑变得缓慢。打开注册表编辑器,清理无效的注册表项,可以帮助加快电脑的运行速度。
进行磁盘碎片整理
随着使用时间的增加,电脑硬盘中的文件会变得碎片化,这会导致读取文件变慢。使用磁盘碎片整理工具,可以将碎片化的文件整理成连续的块,提升文件的读取速度。
卸载不常用的程序和插件
一些不常用的程序和插件会占用系统资源,导致电脑变得缓慢。打开控制面板,选择“程序和功能”,卸载那些你不需要的程序和插件。
更新驱动程序
驱动程序是硬件设备与操作系统之间的桥梁,更新驱动程序可以解决一些硬件兼容性问题,提升电脑的性能。
安装杀毒软件和进行定期扫描
电脑中可能存在病毒或恶意软件,它们会占用系统资源导致电脑缓慢。安装一款可信赖的杀毒软件,并定期进行全盘扫描,清除病毒和恶意软件。
关闭动画效果
Windows系统中的一些动画效果会消耗系统资源,影响电脑速度。打开“系统属性”,选择“高级系统设置”,在“性能”选项卡中,选择“最佳性能”来关闭动画效果。
清理浏览器缓存和历史记录
浏览器缓存和历史记录会占用硬盘空间,影响浏览器的运行速度。打开浏览器设置,清理缓存和历史记录,可以提升浏览器的加载速度。
禁用自动更新
一些软件的自动更新功能会在后台占用带宽和系统资源,导致电脑变慢。打开相应软件的设置,禁用自动更新,手动更新软件可以更好地控制资源的使用。
优化硬盘空间
硬盘空间不足会影响电脑的运行速度,可以通过删除不需要的文件、移动大文件到外部存储设备等方式来优化硬盘空间。
重装操作系统
如果电脑长时间使用后依然缓慢卡顿,可能需要考虑重装操作系统。重装操作系统可以清除所有的垃圾文件和无效配置,让电脑恢复到出厂设置的状态。
定期维护和保养
定期维护和保养是保持电脑良好性能的关键。定期清理垃圾文件、扫描病毒、更新驱动程序等维护工作,可以帮助电脑保持顺畅运行的状态。
遇到电脑缓慢卡顿问题时,我们不必感到绝望。通过清理垃圾文件、关闭不必要的启动项、升级硬件配置等方法,我们可以重新让电脑恢复顺畅的速度。定期进行维护和保养,也是保持电脑良好性能的关键。希望这些解决方法能帮助你解决电脑缓慢卡顿的问题,提升工作效率和使用体验。