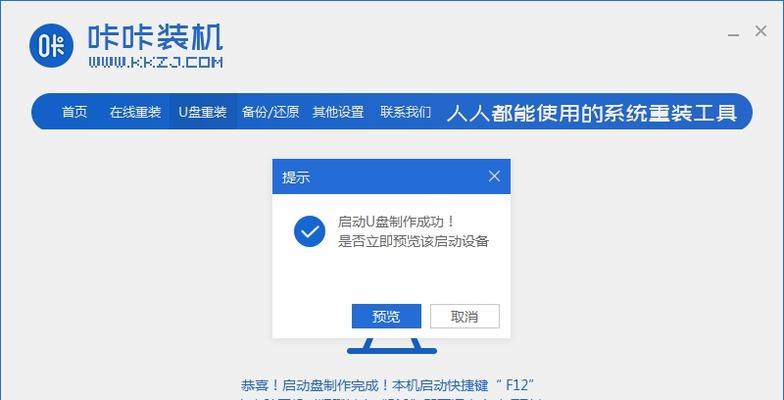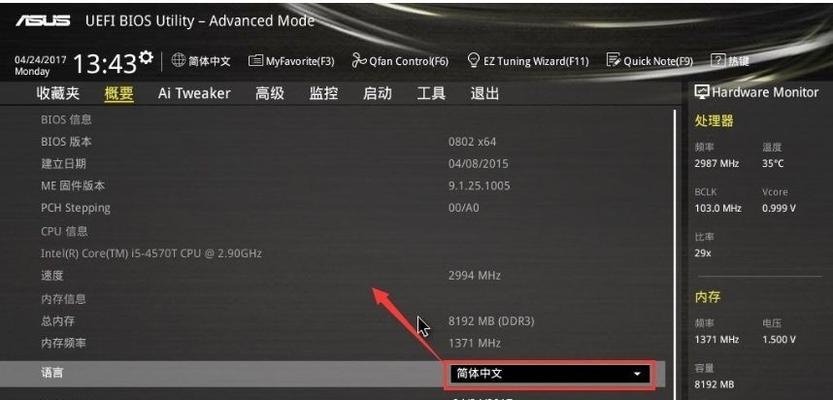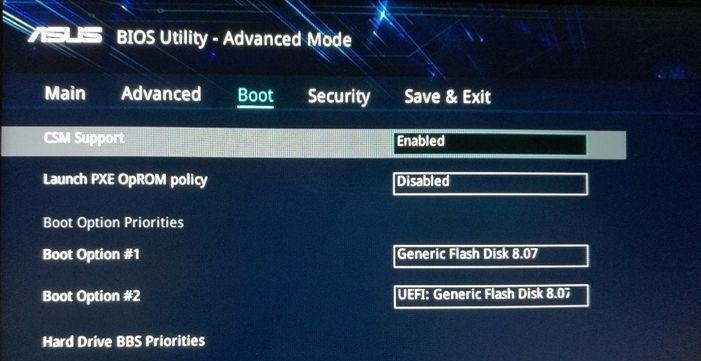在使用华硕笔记本的过程中,有时候我们需要重装系统来解决一些问题或者进行系统升级。而华硕笔记本的UEFI功能可以提供更方便快捷的重装系统方式。本文将详细介绍如何使用华硕笔记本的UEFI功能进行系统重装。
1.第一步:进入UEFI界面
在开机状态下按下“F2”或“Del”键,即可进入华硕笔记本的UEFI界面,通常会出现一个蓝色的背景界面。
2.第二步:选择“Boot”选项
在UEFI界面中,选择“Boot”选项,并且找到“BootConfiguration”,点击进入。
3.第三步:设置启动顺序
在“BootConfiguration”中,可以设置启动顺序。选择“LaunchCSM”选项,并将其设置为“Disabled”。
4.第四步:保存设置并重启
完成上述设置后,点击“SaveandExit”选项,并选择“ExitSavingChanges”,然后笔记本将会重新启动。
5.第五步:进入UEFI界面再次确认
当笔记本重新启动后,按下“F2”或“Del”键进入UEFI界面,确认“LaunchCSM”选项是否仍然为“Disabled”。
6.第六步:选择启动设备
在UEFI界面的“Boot”选项中,找到“BootOption#1”,点击进入,并选择需要用来重装系统的启动设备。
7.第七步:保存设置并重启
完成选择启动设备后,点击“SaveandExit”选项,并选择“ExitSavingChanges”,笔记本将会重新启动。
8.第八步:进入系统安装界面
笔记本重新启动后,会进入系统安装界面,按照提示选择语言、时区和键盘布局等信息,并点击“下一步”。
9.第九步:选择安装方式
在系统安装界面中,选择“自定义安装”选项,然后点击“下一步”。
10.第十步:选择系统安装分区
在自定义安装界面中,可以选择系统安装的分区。可以选择现有分区进行系统覆盖安装,也可以创建新的分区进行全新安装。
11.第十一步:开始安装系统
完成分区选择后,点击“下一步”按钮,系统将开始进行安装。等待安装过程完成即可。
12.第十二步:设置系统相关信息
在系统安装完成后,会提示设置用户名和密码等相关信息。根据需要填写相应内容,并点击“下一步”。
13.第十三步:等待系统配置
系统相关信息设置完成后,系统将进行一些配置过程。等待系统配置完成后,即可进入全新安装的系统界面。
14.第十四步:进行系统更新
进入全新安装的系统界面后,建议进行系统更新以获取最新的补丁和驱动程序。可以通过“设置”中的“更新和安全”选项进行系统更新。
15.第十五步:安装常用软件
最后一步是安装常用软件。根据个人需求安装常用的办公软件、娱乐软件等,使系统更加完善和适合个人使用。
通过以上步骤,我们可以轻松地使用华硕笔记本的UEFI功能来重装系统。这种方式不仅方便快捷,而且可以获得更好的系统性能和稳定性。希望本文对您有所帮助。