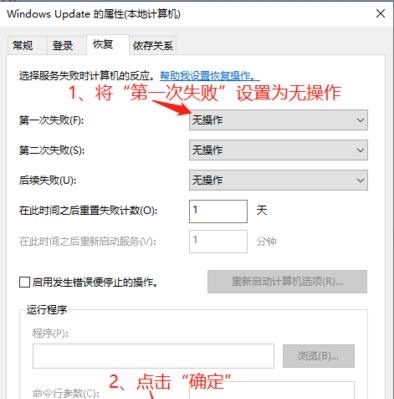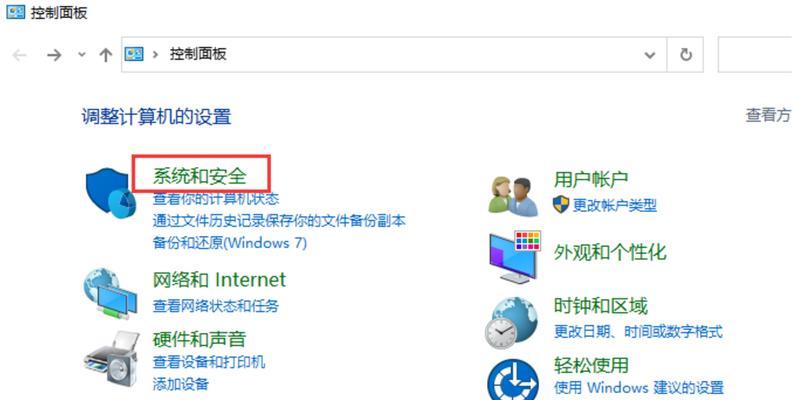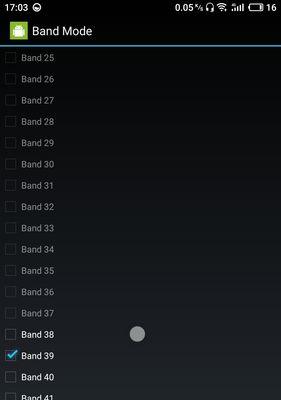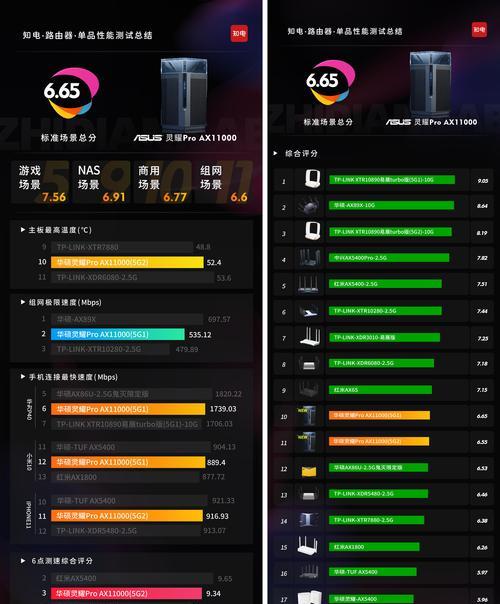笔记本电脑的自动更新系统可以确保操作系统和软件始终保持最新版本,提供更好的性能和安全性。然而,有时自动更新也可能给用户带来一些困扰,比如频繁的系统重启、网络流量消耗等。为了解决这些问题,我们将介绍如何关闭笔记本电脑的自动更新系统。
1.前往设置中心:进入“设置”或“控制面板”,找到“更新与安全”选项。
-在开始菜单或任务栏上找到设置图标,并点击打开“设置”。
-在“设置”中找到并点击“更新与安全”选项。
2.打开更新设置:在“更新与安全”选项中,点击“Windows更新”。
-在左侧导航菜单中选择“Windows更新”。
-点击“Windows更新”打开相关设置。
3.关闭自动更新:在“Windows更新”选项卡中,点击“更改活动时间”的链接。
-在“Windows更新”选项卡中找到“更改活动时间”。
-点击链接打开“更改活动时间”的设置。
4.设置活动时间:选择“从不”以关闭自动更新。
-在“更改活动时间”中选择“从不”。
-确认选择,关闭自动更新。
5.关闭推送通知:回到“Windows更新”选项卡,点击“高级选项”。
-在“Windows更新”选项卡中找到“高级选项”。
-点击“高级选项”打开详细设置。
6.关闭更新通知:在“高级选项”中找到“通知提醒设置”,点击“关闭”。
-找到“通知提醒设置”,点击选择关闭。
-确认设置,关闭更新通知。
7.手动检查更新:关闭自动更新后,定期手动检查系统更新是必要的。
-关闭自动更新后,定期手动检查系统更新非常重要。
-进入“设置”中的“Windows更新”选项卡,点击“检查更新”。
8.提醒重启选项:在手动检查更新页面,选择合适的提醒重启选项。
-在手动检查更新页面找到提醒重启选项。
-选择合适的选项,以便在必要时及时重启系统。
9.禁用更新服务:对于高级用户,禁用更新服务可以彻底关闭自动更新。
-高级用户可以通过禁用更新服务来彻底关闭自动更新。
-运行服务管理器(services.msc),找到“Windows更新”服务,将其状态设置为“停止”。
10.恢复默认设置:如果需要重新启用自动更新,可以恢复默认设置。
-如果需要重新启用自动更新,可以恢复默认设置。
-在“Windows更新”选项卡中找到“恢复默认设置”按钮,点击执行操作。
11.考虑其他替代方案:关闭自动更新后,需要自己负责保持系统安全。
-关闭自动更新后,需要考虑其他替代方案来保持系统安全。
-定期手动检查和安装系统补丁是保持系统安全的必要步骤。
12.注意网络流量消耗:关闭自动更新可减少不必要的网络流量消耗。
-关闭自动更新可以避免不必要的网络流量消耗。
-尤其在使用有限流量的网络环境下,注意减少更新带来的流量消耗。
13.需谨慎选择更新:手动检查更新时,注意选择重要的系统和软件更新。
-手动检查更新时,需要谨慎选择重要的系统和软件更新。
-不必要的更新可能会带来不必要的麻烦。
14.寻求专业帮助:对于不熟悉操作系统的用户,寻求专业帮助是明智之举。
-对于不熟悉操作系统的用户,寻求专业帮助是明智之举。
-专业人士可以提供针对性的建议和操作指导。
15.关闭笔记本电脑的自动更新系统可以避免不必要的干扰和流量消耗,但需要定期手动检查和安装系统更新以保持系统安全。
-关闭笔记本电脑的自动更新系统可以避免不必要的干扰和流量消耗。
-定期手动检查和安装系统更新是保持系统安全的必要步骤。
关闭笔记本电脑的自动更新系统可以避免频繁的重启和不必要的流量消耗。通过简单的操作,我们可以关闭自动更新并定期手动检查和安装系统更新,以确保系统始终保持最新和安全。对于不熟悉操作系统的用户,寻求专业帮助是非常重要的。同时,注意选择重要的系统和软件更新,并关注网络流量消耗,可以更好地管理笔记本电脑的更新系统。