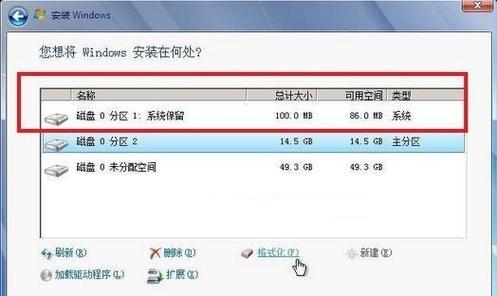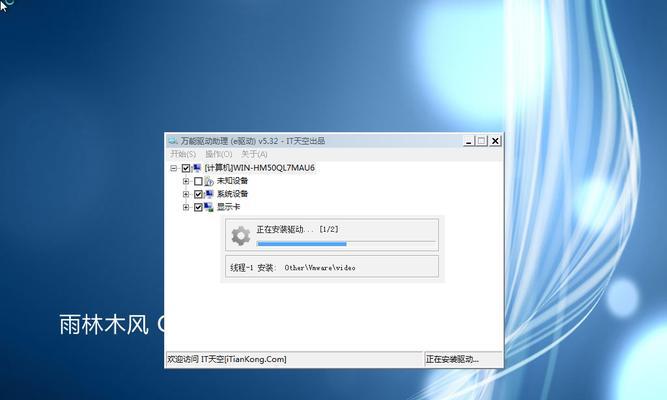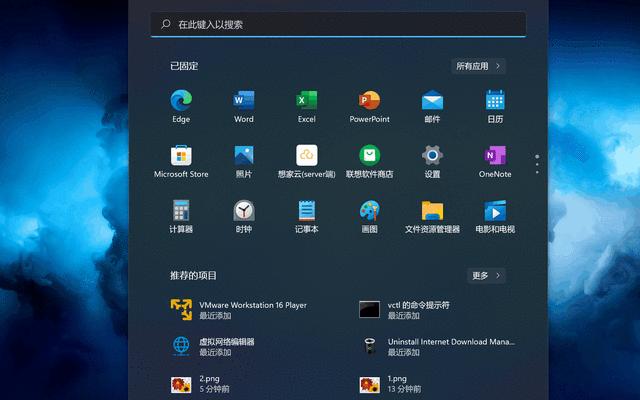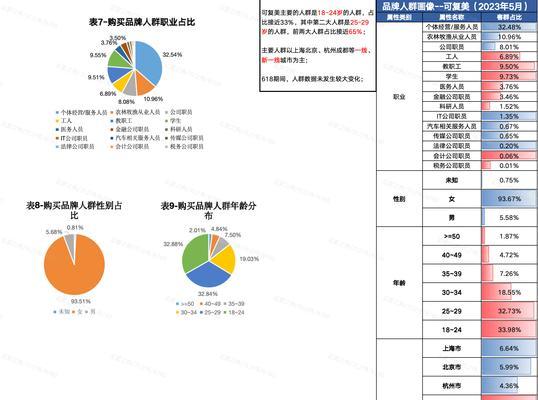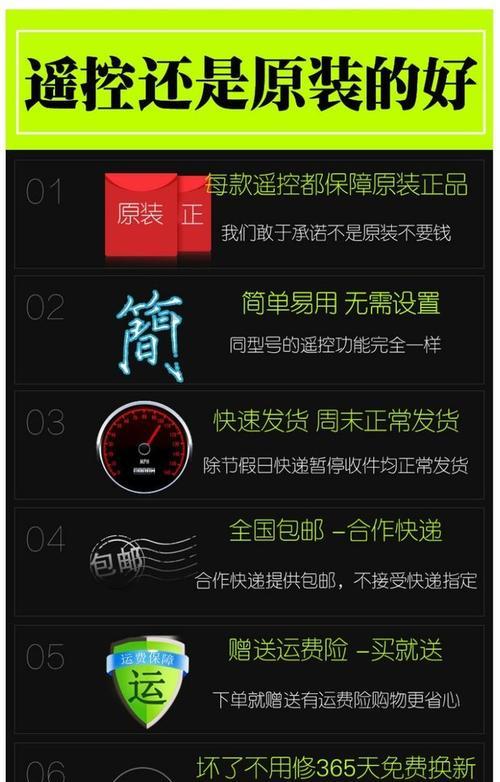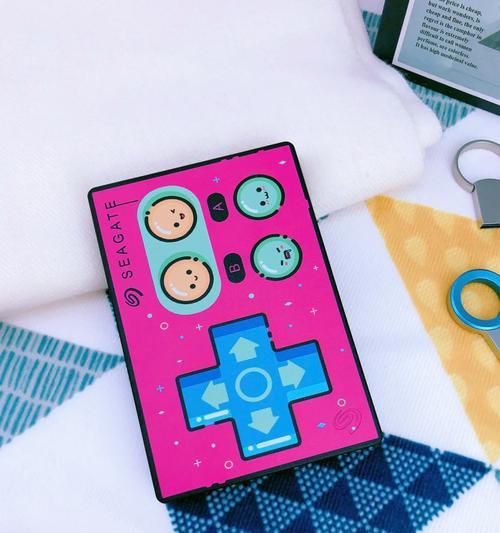在使用电脑的过程中,我们有时会遇到系统崩溃、病毒感染等问题,导致电脑运行缓慢或无法正常使用。此时,重新安装操作系统是一个有效的解决办法。然而,重新安装系统往往需要耗费大量时间和精力。为了解决这一问题,一键装机工具应运而生。本文将为大家介绍一种基于Win7系统的一键装机教程,帮助大家轻松搞定系统安装。
准备工作
为了顺利进行一键装机,我们首先需要准备好以下物品和文件:一台计算机、Win7系统安装盘或ISO镜像文件、U盘或DVD刻录光盘、以及一键装机工具(如ghost、Dism++等)。
备份重要数据
在进行系统安装之前,我们需要提醒大家备份重要的数据。重新安装系统将清除硬盘上的所有数据,为了避免数据丢失,建议提前将重要文件、照片、视频等进行备份。
制作启动盘
将U盘插入电脑。打开一键装机工具,并选择相应的操作选项,将Win7系统安装盘或ISO镜像文件制作成启动盘。制作完成后,将启动盘安全拔出。
设置电脑启动项
重新启动计算机,按下相应的按键(通常是F2、F8、F12等)进入BIOS设置界面。在启动选项中,将U盘或DVD刻录光盘设为第一启动项,保存并退出BIOS设置。
进入一键装机界面
重启计算机后,系统会自动从U盘或DVD刻录光盘启动。进入一键装机界面后,根据提示选择相应的操作选项,例如选择安装Win7系统、分区、格式化等。
选择系统安装方式
在一键装机界面中,我们可以选择不同的系统安装方式。根据个人需求,可以选择全新安装、升级安装或者修复安装。
等待系统安装完成
在选择系统安装方式后,我们只需等待系统安装完成。整个过程中,计算机会自动完成分区、格式化、拷贝文件等操作,无需人工干预。
系统设置与应用安装
当系统安装完成后,我们需要进行一些系统设置,例如选择时区、输入法、账户等。此外,还可以安装一些常用的应用程序,如浏览器、办公软件等。
驱动程序安装
在系统安装完成后,我们还需要安装相应的驱动程序,以确保硬件正常工作。可以通过设备管理器查找并下载最新的驱动程序,或者使用驱动精灵等软件自动安装。
系统更新与杀毒软件安装
为了保证系统的稳定和安全性,我们需要及时进行系统更新,并安装一个可信赖的杀毒软件来提供实时保护。
恢复数据备份
在完成系统安装和设置之后,我们可以将之前备份的重要数据恢复到计算机中。这样可以确保数据的完整性和一致性。
优化系统性能
除了基本设置和应用安装外,我们还可以通过优化系统性能来提升电脑的运行速度和响应能力。可以清理垃圾文件、关闭不必要的启动项、优化注册表等。
遇到问题的解决方法
在进行一键装机过程中,有时会遇到一些问题,如安装失败、驱动无法安装等。我们可以通过查找相关教程或寻求技术支持来解决这些问题。
注意事项与常见错误
在使用一键装机工具进行系统安装时,我们需要注意一些事项,如选择合适的工具、核对系统镜像的完整性等。同时,还需了解一些常见的错误及其解决方法。
通过本文的介绍,我们可以看到使用一键装机工具进行Win7系统安装是一种省时省力的方法。只需准备好相应的物品和文件,按照步骤操作,即可轻松搞定系统安装。希望本文能对大家有所帮助,祝愿大家在使用电脑过程中遇到问题时能够得到及时解决。