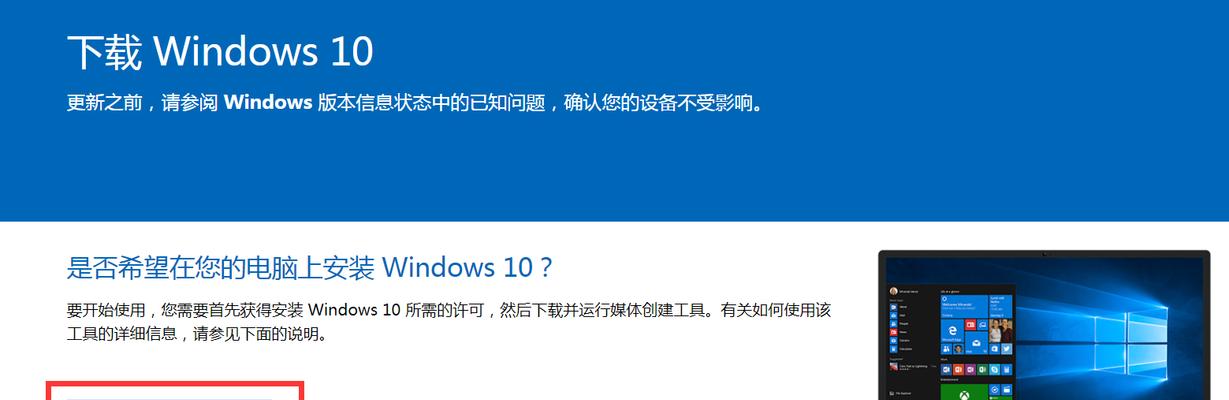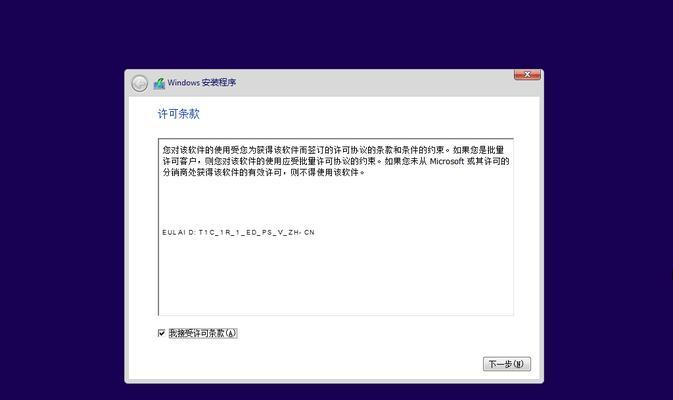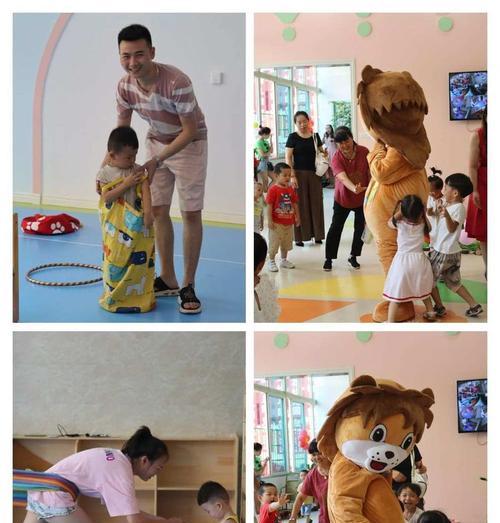在安装Windows10操作系统时,使用PE原版Win10ISO镜像是一种常见的选择。本文将为大家提供一份详细的教程,指导读者如何使用PE原版Win10ISO进行安装。
文章目录:
1.准备所需工具和材料
2.下载并创建PE启动盘
3.启动计算机并进入PE系统
4.检查硬盘分区
5.格式化系统分区
6.挂载Win10ISO镜像文件
7.复制镜像文件到系统分区
8.安装引导程序
9.设定系统分区为活动分区
10.重启计算机并进入Win10安装界面
11.选择语言、时区等设置
12.输入产品密钥
13.选择安装类型和目标分区
14.开始安装Windows10操作系统
15.安装完成后的配置和优化
1.准备所需工具和材料:准备一台可用的计算机、PE启动盘制作工具(如Rufus)、PE原版Win10ISO镜像文件、存储设备(如U盘或DVD)等。
2.下载并创建PE启动盘:从官方网站下载PE启动盘制作工具,并按照说明进行操作,制作一个可启动的PE盘。
3.启动计算机并进入PE系统:将制作好的PE启动盘插入计算机,重启计算机,并选择从PE盘启动。
4.检查硬盘分区:在PE系统中打开磁盘管理工具,检查硬盘上的分区情况,确保有足够的空间来安装Windows10。
5.格式化系统分区:如果系统分区上有旧的操作系统或数据,可以选择格式化该分区,清空所有数据。
6.挂载Win10ISO镜像文件:在PE系统中打开资源管理器,找到Win10ISO镜像文件,并将其挂载为虚拟光驱。
7.复制镜像文件到系统分区:将挂载的镜像文件中的所有内容复制到系统分区中。
8.安装引导程序:使用PE系统自带的引导程序工具,安装引导程序到系统分区。
9.设定系统分区为活动分区:在磁盘管理工具中将系统分区设定为活动分区,以确保计算机能够正常引导。
10.重启计算机并进入Win10安装界面:拔掉PE启动盘,重新启动计算机,进入Win10安装界面。
11.选择语言、时区等设置:根据个人需求选择适合的语言、时区等设置,点击下一步。
12.输入产品密钥:如果有有效的产品密钥,可以输入密钥进行激活;如果没有,可以选择稍后激活。
13.选择安装类型和目标分区:根据个人需求选择适合的安装类型(升级或自定义)和目标分区,点击下一步。
14.开始安装Windows10操作系统:确认好设置后,点击开始安装按钮,等待系统自动完成安装过程。
15.安装完成后的配置和优化:根据个人需求,对安装完成后的Windows10系统进行配置和优化,以获得更好的使用体验。
使用PE原版Win10ISO安装教程,我们可以轻松地完成Windows10的安装。通过详细的步骤指导和合理的设置选择,读者能够顺利安装Windows10,并对系统进行配置和优化,以满足个人需求。记住,备份重要数据是非常重要的,以防止意外情况的发生。