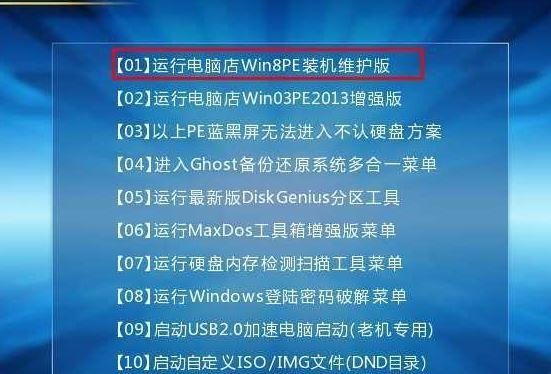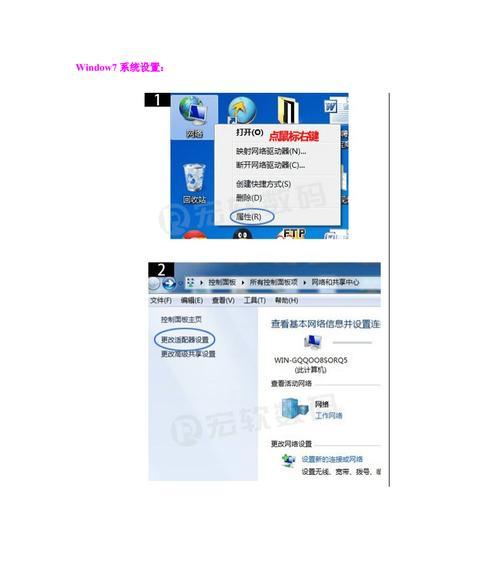华为路由器作为一款功能强大的网络设备,其固件升级也是用户经常需要面对的问题。本文将为大家详细介绍如何使用U盘刷机华为路由器,帮助用户解决路由器固件升级的问题。
检查路由器型号和固件版本
用户首先需要确定自己的华为路由器型号和当前固件版本,这将决定所需下载的固件版本。
下载合适的固件版本
根据自己的路由器型号和当前固件版本,在华为官网或者相关技术论坛上下载对应的固件版本,并保存到电脑上。
格式化U盘
将U盘插入电脑,进入“我的电脑”,右键点击U盘图标,选择“格式化”,在弹出的对话框中选择“FAT32”格式,并点击“开始”按钮进行格式化。
解压下载的固件文件
将下载好的固件文件解压缩到电脑的某个目录下,确保解压后的文件夹内包含.bin格式的固件文件。
复制固件文件到U盘
打开解压后的固件文件夹,选择.bin格式的固件文件,右键点击并选择“复制”,然后进入U盘根目录,右键点击并选择“粘贴”,完成固件文件的复制。
安全拔出U盘
在电脑桌面右下角的系统托盘中找到“安全删除硬件”图标,点击并选择正确的U盘驱动器,等待系统提示安全移除后,再拔出U盘。
断开电源线
将华为路由器与电源线完全断开。
插入U盘
将准备好的U盘插入华为路由器的USB接口。
接通电源
重新插入华为路由器的电源线,并等待约1分钟,让路由器自动检测U盘内的固件文件。
开始刷机
使用网线将电脑与路由器相连,打开浏览器,在地址栏中输入默认的路由器管理IP地址(一般为192.168.1.1),按下回车键进入管理界面。
登录路由器管理界面
在管理界面中输入正确的用户名和密码,登录华为路由器的管理界面。
进入固件升级界面
在管理界面中找到“系统工具”或者“系统管理”等相关选项,点击进入固件升级界面。
选择U盘固件文件
在固件升级界面中找到“选择文件”或者“浏览”等选项,点击选择U盘中的固件文件。
确认开始升级
在固件升级界面中,点击“开始升级”按钮,等待升级完成,期间不要断电或拔出U盘。
升级完成
路由器固件升级完成后,会自动重启,此时可以重新连接网络,并在管理界面中检查固件版本确认是否成功刷机。
通过本文的教程,你已经学会了如何使用U盘刷机华为路由器。请在操作过程中注意安全,确保正确选择固件版本,并按照步骤进行操作,以免造成不必要的损失。