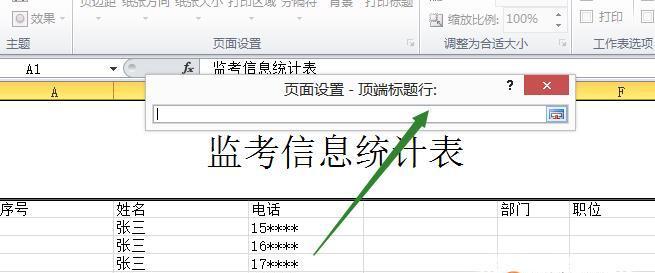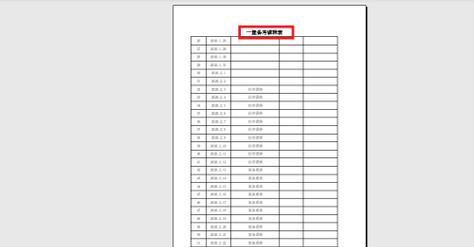在处理大型数据表格时,经常会遇到一个问题,即随着向下滚动,表头会消失在视野外,导致查看数据时不方便。本文将介绍如何使用Excel的功能,实现每页固定表头的制作方法,提高大型数据表格的浏览效率。
1.制作一个简单的数据表格
通过在Excel中创建一个简单的数据表格,包括表头和数据内容。
2.打开“视图”选项卡
在Excel的顶部菜单栏中,点击“视图”选项卡,找到“冻结窗格”功能。
3.选择要固定的表头行
在“冻结窗格”功能中,选择要固定的表头行,这样无论向下滚动多少行,表头都会始终显示在页面顶部。
4.冻结表头行
在选择完要固定的表头行后,点击“冻结窗格”功能中的“冻结首行”,即可实现每页固定表头。
5.测试效果
滚动数据表格,确认每页的表头是否固定显示在页面顶部。
6.处理复杂表格
对于包含多个表头行或复杂结构的表格,可以通过选择多行进行冻结,实现每页固定多行表头。
7.定制冻结区域
如果需要自定义固定的区域,可以通过“冻结窗格”功能中的“拆分窗口”来实现,拆分窗口后可以分别滚动不同的区域。
8.优化显示效果
在进行固定表头时,可以根据需要调整行高、列宽等参数,以便更好地展示数据内容。
9.隐藏空白行列
如果数据表格中存在大量的空白行列,可以将其隐藏起来,以便更好地利用页面空间。
10.调整滚动区域
在滚动数据表格时,可以通过调整滚动区域的大小和位置,来控制显示的数据内容,提高浏览效率。
11.使用筛选功能
在进行数据筛选时,固定表头可以使筛选结果更加直观明了,方便查看数据。
12.导出为PDF或打印输出
在完成固定表头的制作后,可以将Excel表格导出为PDF文件或打印输出,以便与他人共享或传统阅读。
13.其他使用技巧
在实际应用中,可以根据具体需求,结合其他Excel功能,如排序、公式、图表等,进一步优化数据表格的浏览和分析。
14.注意事项
在进行固定表头时,需要注意表格的结构和数据的连续性,避免固定表头导致数据显示错误或遗漏。
15.
通过本文介绍的Excel表格每页固定表头制作方法,可以有效解决大型数据表格浏览的效率问题。通过固定表头,用户可以轻松查看和分析数据内容,提高工作效率。同时,在实际应用中,可以根据需求灵活运用,进一步优化数据表格的处理和展示效果。