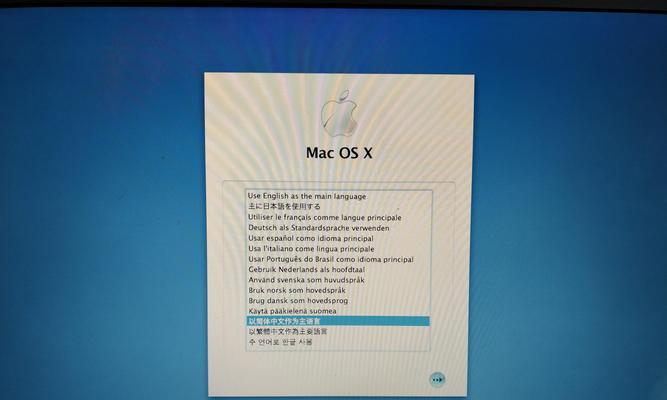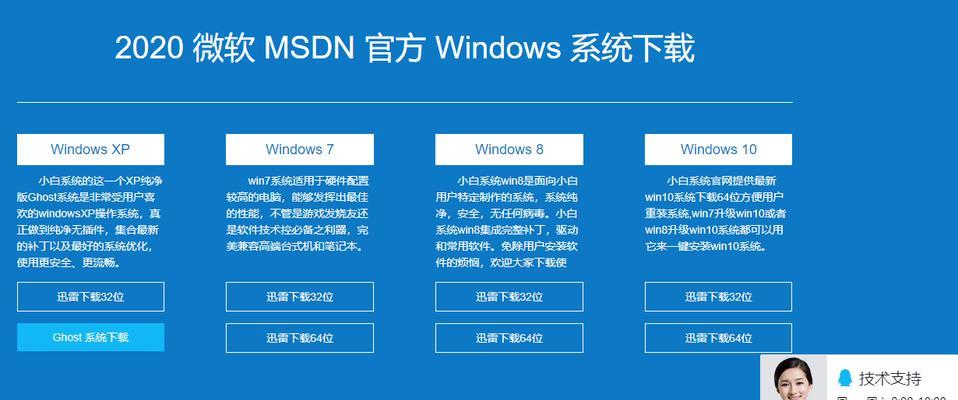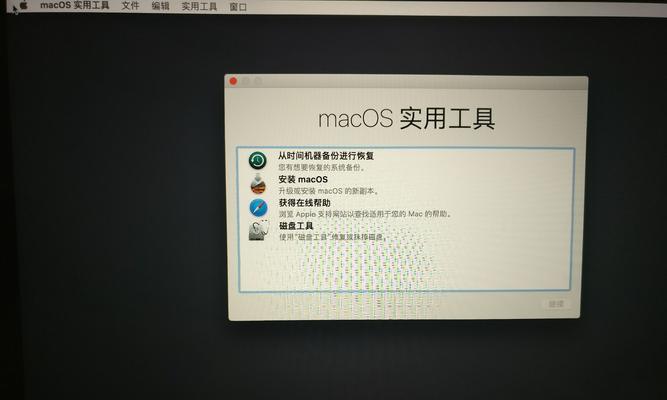重装系统是解决Mac电脑运行缓慢、出现软件冲突或系统崩溃等问题的常见方法。本教程将为您详细介绍如何在Mac上进行系统重装,以帮助您轻松解决各种系统问题。
一:备份数据(关键字:数据备份)
在开始重装系统之前,您应该首先备份所有重要的数据和文件,以免丢失。您可以使用TimeMachine或手动备份,将所有数据保存到外部硬盘或云存储中。
二:选择合适的系统(关键字:系统选择)
在重装系统之前,您需要确定要安装的操作系统版本。根据您的需求和电脑型号,选择合适的系统版本。您可以从AppStore下载最新版本的MacOS,或者使用安装盘进行安装。
三:制作启动盘(关键字:启动盘制作)
制作一个可引导的启动盘,将帮助您进行系统重装。您可以使用官方提供的DiskUtility工具,或者使用第三方软件如Etcher等制作启动盘。
四:重启电脑(关键字:电脑重启)
将启动盘插入Mac电脑,并重启系统。在重启过程中,按住Option(Alt)键,进入启动选项界面。选择您制作的启动盘,并点击“继续”以进入系统安装界面。
五:格式化硬盘(关键字:硬盘格式化)
在安装界面中,选择“磁盘工具”选项,然后选择您的硬盘。点击“抹掉”选项,选择适当的文件系统格式,并点击“抹掉”按钮以格式化您的硬盘。
六:安装系统(关键字:系统安装)
在硬盘格式化完成后,关闭磁盘工具,回到安装界面。选择“安装MacOS”选项,然后按照提示进行系统安装。这个过程可能需要一些时间,请耐心等待系统安装完成。
七:恢复数据(关键字:数据恢复)
系统安装完成后,您可以选择恢复备份的数据和文件。如果您使用了TimeMachine进行备份,您可以在初始化过程中选择“从TimeMachine备份恢复”,然后按照指示进行恢复操作。
八:更新软件(关键字:软件更新)
系统恢复完成后,您需要确保所有软件和驱动程序都是最新版本。打开AppStore,点击“更新”选项,下载和安装最新的软件更新,以确保系统的稳定性和安全性。
九:重装前后的注意事项(关键字:注意事项)
在重装系统之前,您应该备份所有数据,并确保您具备相应的软件和授权信息。重装系统可能会清除硬盘上的所有数据,请谨慎操作。重装完成后,您需要重新安装和设置所有应用程序和个性化设置。
十:解决常见问题(关键字:问题解决)
重装系统后,如果遇到一些常见问题,比如Wi-Fi连接问题或软件兼容性问题,您可以尝试重新启动电脑、更新驱动程序或联系技术支持寻求帮助。
十一:提高系统性能(关键字:系统性能)
在重装系统后,您还可以采取一些措施来提高Mac电脑的性能。例如清理磁盘空间、关闭开机自启动项、优化系统设置等,以保持系统的良好运行状态。
十二:定期备份和维护(关键字:定期备份)
为了避免将来遇到类似问题时再次进行重装系统的麻烦,建议您定期备份数据和维护系统。使用TimeMachine或其他备份工具,定期备份您的文件和数据,并保持系统的更新和清理。
十三:重装系统的其他方法(关键字:其他方法)
除了本教程中介绍的一键重装系统方法外,还有其他的重装系统方法可供选择。您可以使用Recovery模式、InternetRecovery模式或使用恢复分区进行系统重装。
十四:找寻专业帮助(关键字:专业帮助)
如果您对重装系统操作不熟悉或遇到更复杂的问题,建议寻求专业帮助。您可以咨询苹果官方技术支持、前往苹果授权维修中心或寻找经验丰富的Mac电脑维修专家。
十五:
通过本教程,您应该已经学会了如何在Mac上重装系统,从备份数据到恢复文件,以及提高系统性能和定期维护的重要性。在遇到问题时,不要害怕重装系统,只需按照步骤操作,就能解决大多数系统问题,并让您的Mac电脑重新焕发生机。